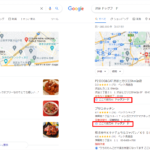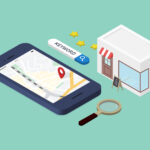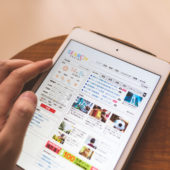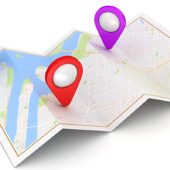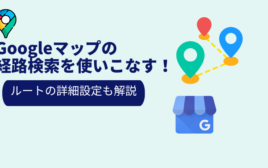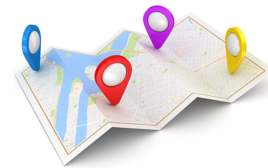- 2022.5.20
- MEO
Googleマイビジネスの「ウェブサイト機能」でホームページを作る方法
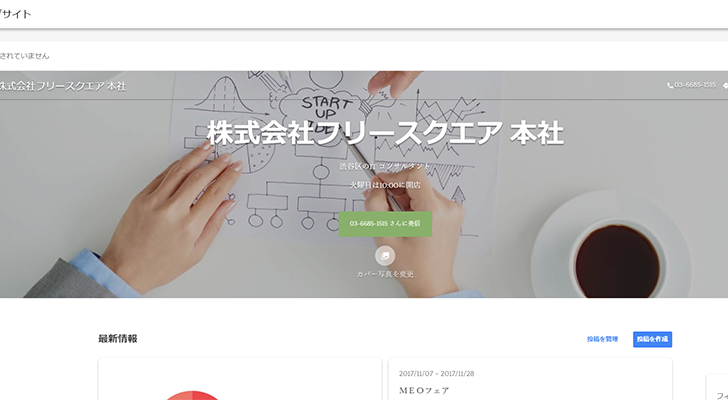

Googleマイビジネスのウェブサイト機能を使用したホームページの作成方法について解説していきます。
Googleマイビジネスを運用していく中で、【ウェブサイト】の項目にお困りではないですか?「店舗のホームページを持っていないけれども、サイト制作に時間も費用も費やしたくない」「ひとまずホームページのURLはサードパーティー製のものを入力している」という方も多いはず。
実は2017年6月より、Googleが無料で公開しているウェブサイト機能があります。それを利用すれば、簡単に自店舗のWEBサイトを作成することができるようになっています。視覚的にわかりやすく、誰でも簡単に操作ができるような仕様になっているので、今現在自店舗のホームページをお持ちでない方は是非一度試してみてほしい機能です。
確実に売上アップするMEO運用代行なら
フリースクエアにお任せください!
13,000店舗以上の実績、Googleマップ上位表示率90.1%!
目次
Googleマイビジネス ウェブサイト機能とは
Googleマイビジネスのウェブサイト機能は、2017年6月にGoogleが公開した新しい機能です。Googleマイビジネスの登録がされていれば、スマートフォンなどのモバイル端末に対応したウェブサイトが無料で簡単に作成できます。
テンプレートが準備されているので、ウェブサイトを好きなデザインに変更できますし、ウェブサイト上のテキストを直観的に編集したり、写真を掲載することでビジネス情報を的確にアピールしていくことも可能です。
冒頭でも触れた通り、現在ウェブサイトをお持ちでない店舗であったり、これからウェブサイトを作成する予定はあるけれども、完成がまだ先である店舗などにとっては、積極的に活用していくべき機能であるといえます。
Googleマイビジネスのウェブサイト機能は、時間とお金をかけずに、店舗の情報をアピールしていくには非常に便利な機能です。ウェブサイト作成というと、どうしても敬遠しがちな作業に思えますが、こういった作業が苦手な方も1日あればすぐに使いこなすことができるような仕様になっています。
最近、ローカルパック上で「ウェブサイトでの記載」など強調マークが表示されています。
「ウェブサイトでの記載」というマークはGoogleマイビジネスに登録されているWebサイトのコンテンツと一致していると表示される可能性があることがわかりました。
↓その他の強調マークも詳細を下記にて解説しているので併せてご確認ください。
Googleマイビジネスで無料ウェブサイトを作成する手順
1.マイビジネスに登録する
まず、Googleマイビジネスへの登録を済ませておきましょう。オーナー確認がまだ済んでいない場合にも、オーナー確認の申請が済んでいる段階であれば、ウェブサイトの作成は可能です。
↓Googleマイビジネスの登録方法については、下記記事で詳しく解説していますので、まだの方はこちらの手続きを済ませてから進めていきましょう。
↓MEO対策のためのGoogleマイビジネス運用の基本はこちらから
2.ウェブサイトを作成する
実際にGoogleマイビジネス内でウェブサイトを作成するために、まずはGoogleマイビジネスにログインをします。ログインしたら、対象のビジネスの管理画面に移動します。画面左側のメニューの中から「ウェブサイト」を選択します。
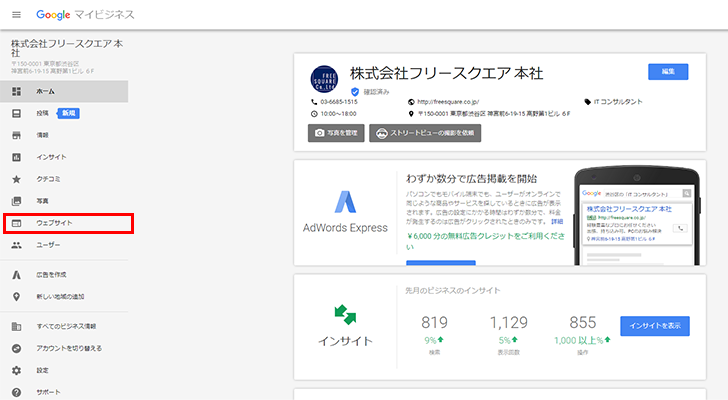
すると、公開した際に、実際に表示される画面が中央に表示されます。左側のメニュー「テーマ」「編集」「写真」「その他」から、それぞれの設定を行います。
はじめに、ここで表示される営業時間や電話番号、住所などはすべてGoogleマイビジネス上で入力された情報がそのまま掲載されています。Googleマイビジネスの中で情報を編集すると、こちらのウェブサイト内でも自動的に反映されるようになっています。掲載される内容を変更したい場合は、Googleマイビジネスの情報を編集するようにしましょう。
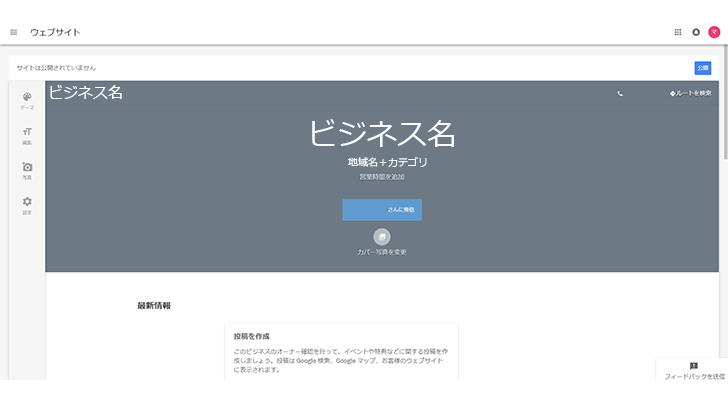
3.サイトのコンテンツを編集
編集可能な箇所を順番に説明していきます。まずはサイトのテーマから選択します。テンプレートがいくつか表示されますので、お好きなものをひとつ選びましょう。お好みのテンプレートを選択してチェックを入れたら、上部のチェックマークをクリックして、テーマの選択は完了です。
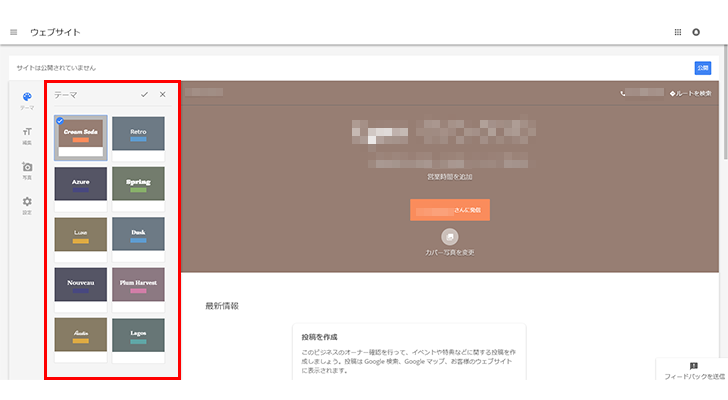
次に、サイト内に掲載するテキストについてです。左側メニューから「編集」を選択します。
ここでは<
・メインのボタン
・ヘッドライン
・説明
・概要のヘッダー
・概要の本文
の編集が可能です。
「メインのボタン」は、サイト上部の中央部分のボタンをクリックした際に、どのような動きをするかを選ぶことができます。現在は「今すぐ電話」「ルートを検索」の2パターンから選択可能です。
「ヘッドライン」は店舗名、「説明」は地域名+カテゴリがデフォルトで入力されています。サイト上部、中央に表示される部分です。こちらもテキストの編集が可能になっているので、不足している情報などがあれば付け加え、より魅力的なタイトル・説明文にしていきましょう。
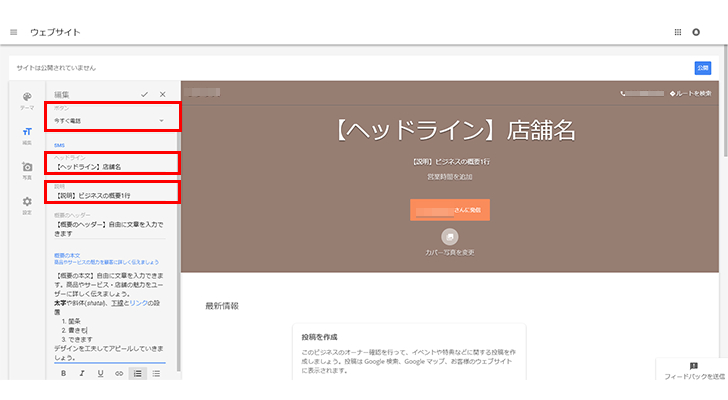
「概要のヘッダー」「概要の本文」については自由に文章を入力していくことができます。「概要のヘッダー」は大きめの小見出し、「概要の本文」はそれに対する詳細な説明です。太字、斜体、下線、リンクの設置等も適用できるようになっているので、店舗の情報を訴求するために工夫して情報を掲載していきましょう。

そして次は、写真の追加です。画面左側の「写真」をクリックして、掲載する写真をたくさんアップロードしましょう。店内の写真や外観、メニューやスタッフの写真など、店舗の雰囲気が伝わる素材をたくさん用意しましょう。
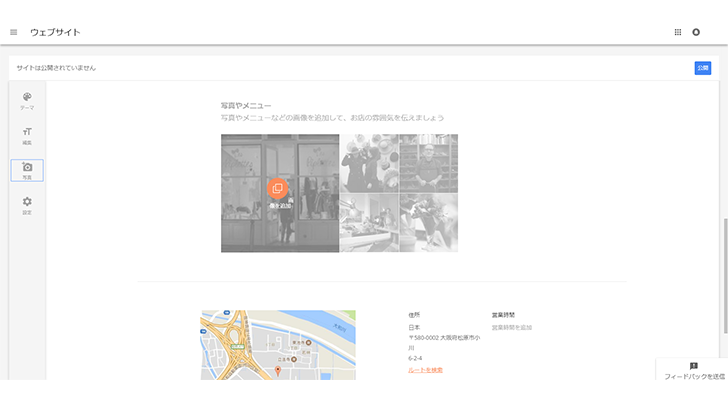
4.URLを設定
さらに、「その他」ではURLを指定することができます。「今すぐ公開」をクリックするとポップアップが表示されるので、公開するウェブサイトのURLを入力します。
こちらで指定できるのは「http://○○○○.business.site」の「○○○○」の部分です。既に他の店舗で使用されているものと同じURLを利用することはできませんので、異なるURLを設定しましょう。
「サイト名を更新」というリンクを選択することで、サイトのURLを変更することができます。こちらも同じように「.business.site」の前の部分のみが変更できます。
また、「Google My Business に接続するドメインを購入」では、「.business.site」のついていないドメインを購入することもできます。WEBサイトをまだ持っていない、格安でWEBサイトを作りたいという方にはおすすめの方法です。

こちらでご紹介したのはまだオーナー確認前の段階での画面となりますが、オーナー登録が完了し、投稿機能を使用した場合には投稿も表示されるようになります。
投稿機能の詳細については、下記記事で詳しく説明していますので、こちらも併せてご確認ください。
Googleマイビジネス ウェブサイト機能のメリット・デメリット
メリット
Googleマイビジネスのウェブサイト機能のメリットは、とにかく手軽に作成ができるという点です。サイトのデザインも視覚的に非常にわかりやすく操作ができるので、コーディングの知識などは一切不要でできるという点は最大のメリットと言えるでしょう。
同様に、住所や電話番号、営業時間などビジネスの情報に変更があった場合には、Googleマイビジネスのビジネス管理画面上で編集を行うだけで、作成したウェブサイトにも同じ情報が反映されるようになっています。
とにかく手間をかけずに、簡単にサイトを作成したい方にとっては本当に活用すべき機能であると言えます。
デメリット
対するデメリットについてですが、こちらのサイトはあくまでGoogleが無料で配布している機能となりますので、デザインにこだわる場合には限界があるということです。また、あくまでこちらのサイトはモバイル端末向けに作成するものであり、1ページしか生成できません。SEO的な効果はあまり望めないといえるでしょう。
ドメインに関しても、はじめは「business.site」のサブドメインで公開されますので、自分のドメインではありません。ただし、このウェブサイト機能、後で独自ドメインを利用することができます。ですので、正式なサイトを公開するまでの間、こちらのサイトを公開して、後で切り替えるというのはひとつの手段として考えられます。
検索結果で上位表示をして集客をしたり、こだわりを持って立派なウェブサイトを作成したい場合には、やはりこちらの機能だけでは不十分です。時間をかけてしっかりとウェブサイトを別途作成する必要があります。
弊社ではWEBの制作やSEO施策を行っておりますので、もし必要な方はぜひご連絡ください。
集客と一括管理のMEO対策ツールなら
フリースクエアにお任せください!
13,000店舗以上の実績、Googleマップ上位表示率90.1%!
まとめ
以上がGoogleマイビジネスのウェブサイト機能を使用したホームページの作成方法についてでした。いかがでしたでしょうか。
Googleマイビジネスに登録しているだけで、無料でサイトが作成できる非常に画期的な機能ではありますが、やはり性能的に全てをカバーしているわけではないということがお分かりいただけたかと思います。
Googleマイビジネスのウェブサイト機能は、メリット・デメリットをよく理解した上で、必要に応じて利用していくことが望ましい機能です。
WRITER
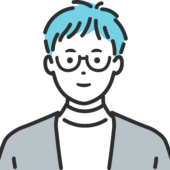
ライターM
ライターMの記事一覧WEB業界歴10年以上。
大学在籍時のイギリス留学経験を活かし現在も海外MEO最新情報に精通している。
500店舗以上のGoogleビジネスプロフイール管理に携わりMEO対策知見に自信を持つ。
Googleマイビジネスの「ウェブサイト機能」でホームページを作る方法
この記事が気に入ったら
いいね!しよう