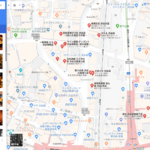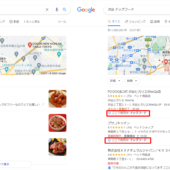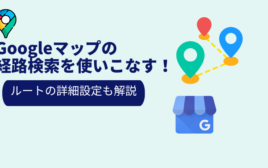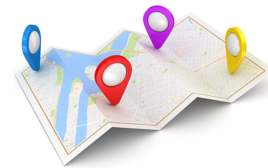- 2022.7.8
- MEO
Googleビジネスプロフィール(マイビジネス)の登録方法【初心者向けにわかりやすく解説】


本記事では、Googleビジネスプロフィール(Googleマイビジネス)の登録方法をわかりやすく画面を参照しながらご紹介していきます。
Googleビジネスプロフィールは登録をすることによって、Googleの検索結果やマップ上に自店舗の情報が掲載されるため、認知度アップだけでなく、ユーザーと交流することもできるため、新規顧客の獲得やリピーターの集客にも役立ちます。
Googleビジネスプロフィール自体は無料で利用できますので、この記事をマニュアルとして、是非ご活用ください。
(※この記事は2022年6月27日現在の情報を元に作成しております)
確実に売上アップするMEO運用代行なら
フリースクエアにお任せください!
13,000店舗以上の実績、Googleマップ上位表示率95.2%!
目次
Googleビジネスプロフィールとは?
まずはGoogleビジネスプロフィールについて理解しておきましょう。
Googleビジネスプロフィールとは、Google 検索およびマップで検索したユーザーにあなたの店舗情報や魅力を掲載し、アピールすることができる無料のサービスとなっております。
Googleビジネスプロフィールの情報はビジネスオーナーが登録していなくても、Googleがインターネットから独自に収集した情報やユーザーから投稿された情報を元にGoogleが自動で作成し、反映しています。
そのためオーナーの意思に関わらず、Google 上にお店の情報が掲載されることになるのです。
こうした事情から誤った情報が掲載され続け、クレームになる場合もありますので、ビジネスプロフィールを適切に管理していくことをおすすめしております。
「Google検索」が急増しております。
飲食店を検索する際に
「Google検索をする人は 62.6%、Googleマップ検索をする人は 35.6%」
2020年に比べて、2021年のGoogle検索・Googleマップ検索の利用率が増加しております。(「株式会社TableCheck」調べ)
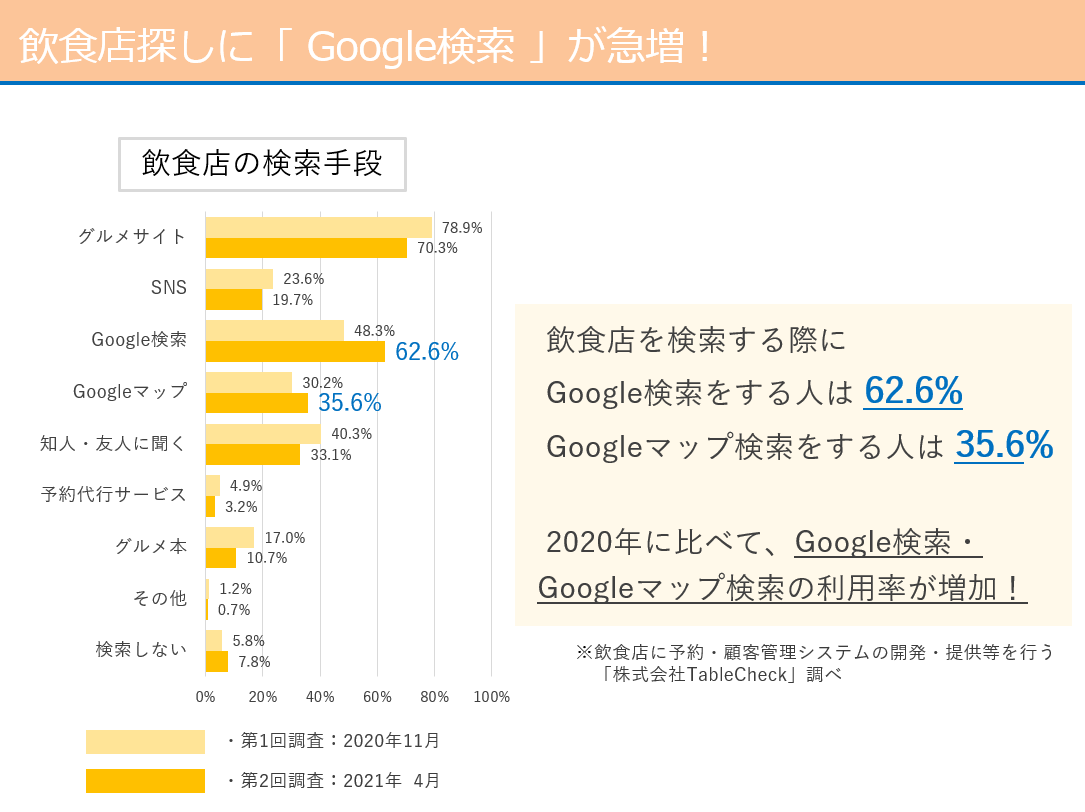
上記データは飲食店の例ですが、来店数・売上の増加に直結するGoogleに自店舗やサービスを掲載することが非常に重要になってきていることがわかります。
Googleビジネスプロフィール(マイビジネス)の登録方法
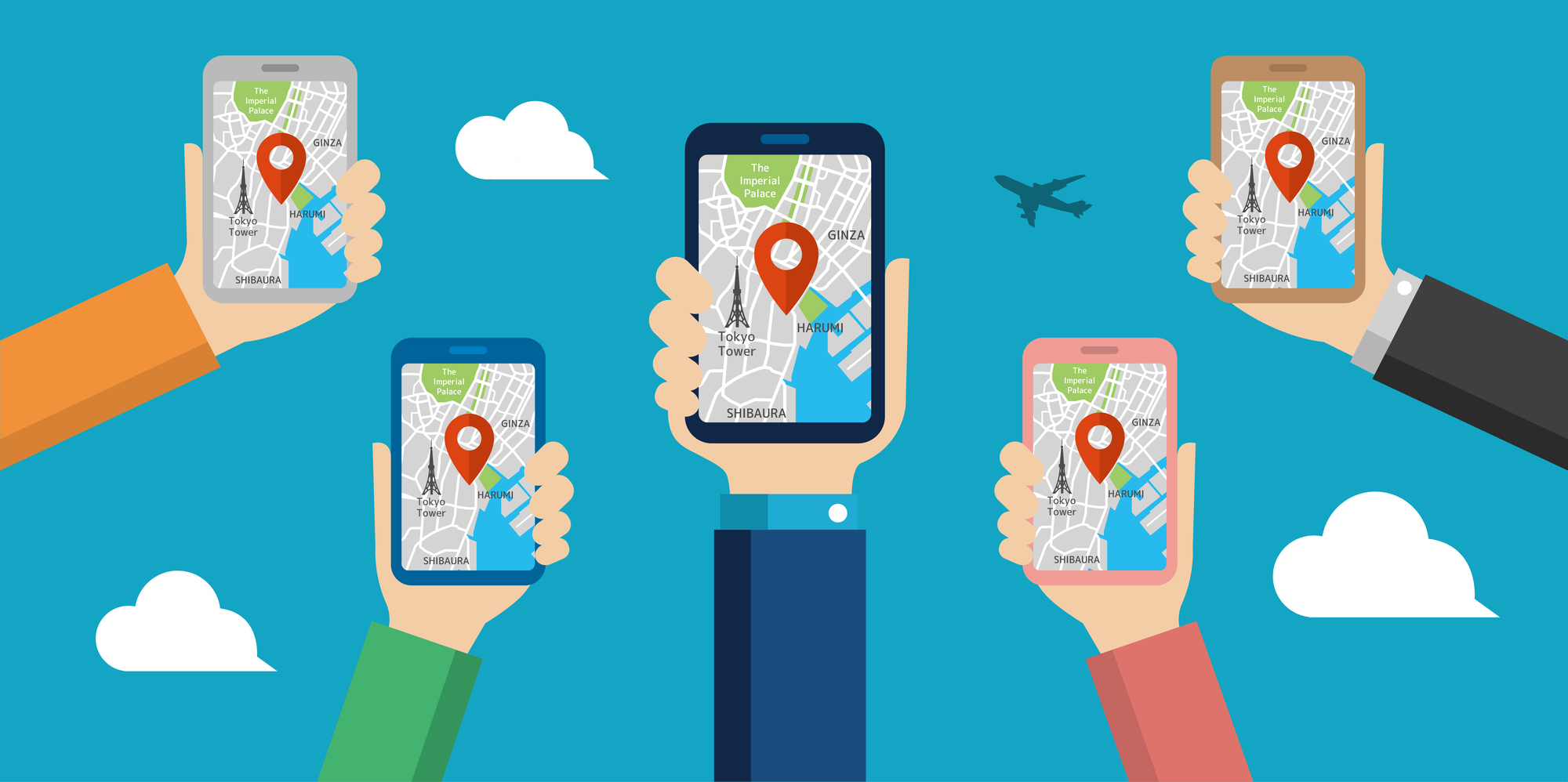
- Googleアカウントの準備
- Googleマップ上に自店舗の登録の確認
- Googleマップに登録ある場合は登録内容を確認します。
- Googleマップに登録ない場合は店舗情報を新規で登録します
- Googleから確認コードを取得し、管理画面より確認コードを入力すれば登録完了です。
Googleアカウントを準備する
ビジネスプロフィールの作成、オーナー登録にはGoogleアカウント(Gmailアドレス)が必要になります。
まだ取得していない方は、メールアドレスを取得して、Googleアカウントを作成するところから始めましょう
Googleアカウント作成はこちらから
-
上記URLのGoogleアカウント作成画面より各項目を入力し、「次へ」進みます。
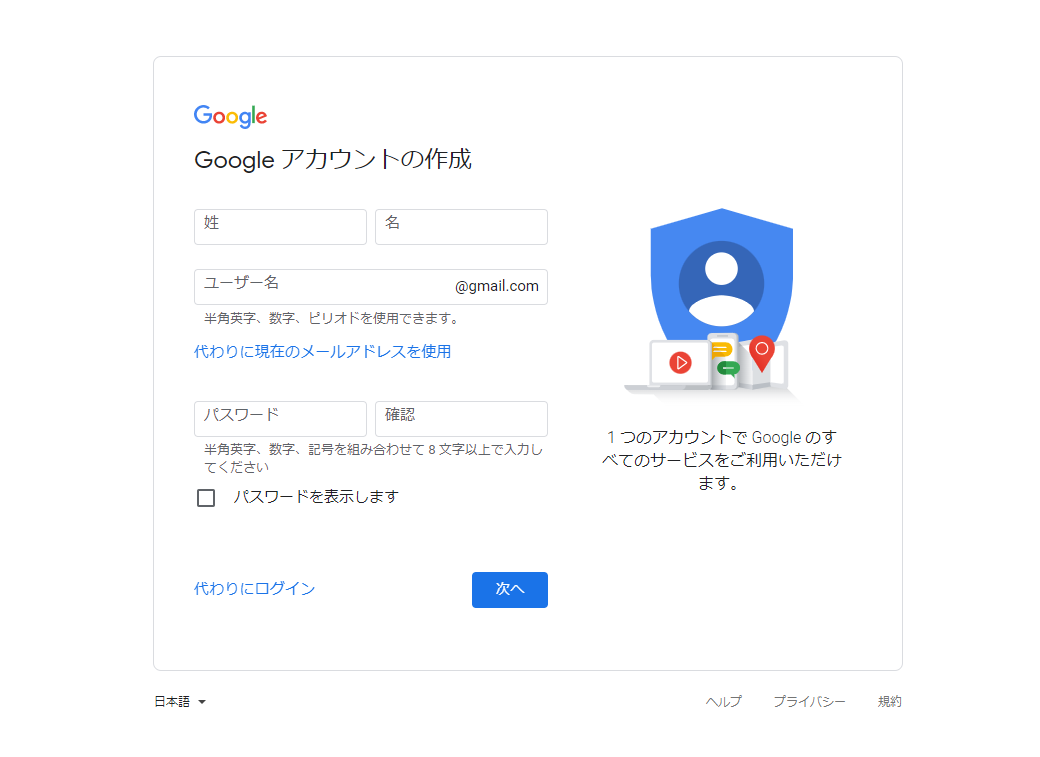
-
電話番号を入力し、「次へ」進みます。
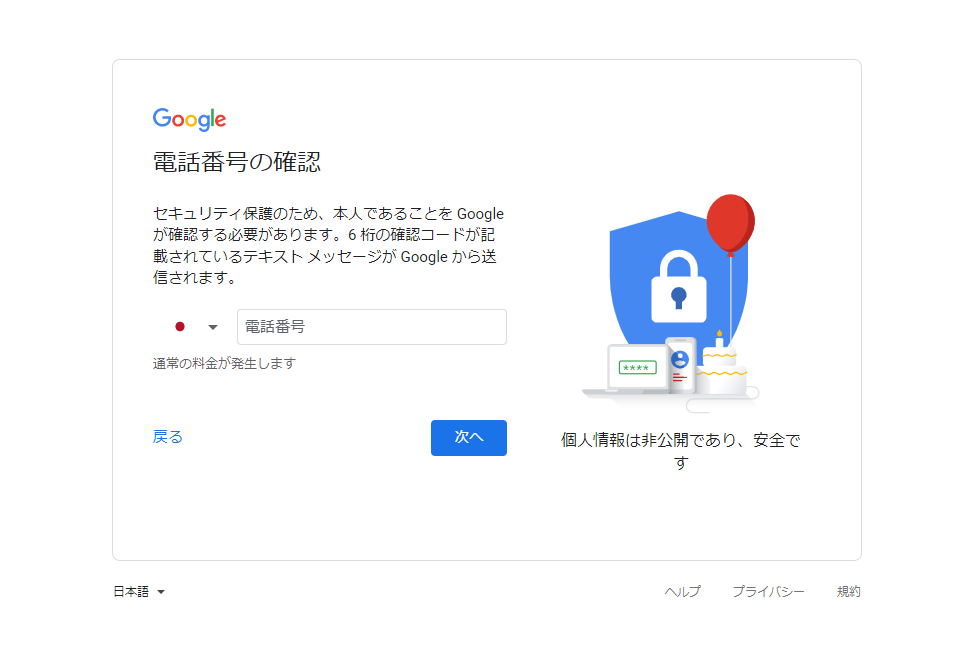
-
Googleから送られてくる6桁の確認コードを正しく入力して「確認」をクリックします。
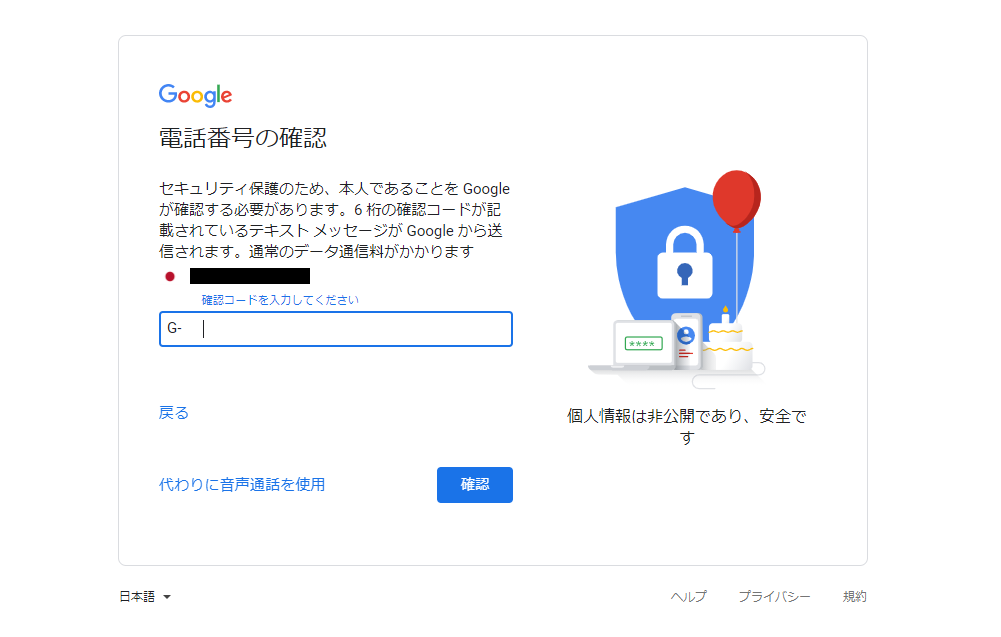
-
電話番号や再設定用のメールアドレス(省略可)、生年月日や性別を入力し、「次へ」進みます。
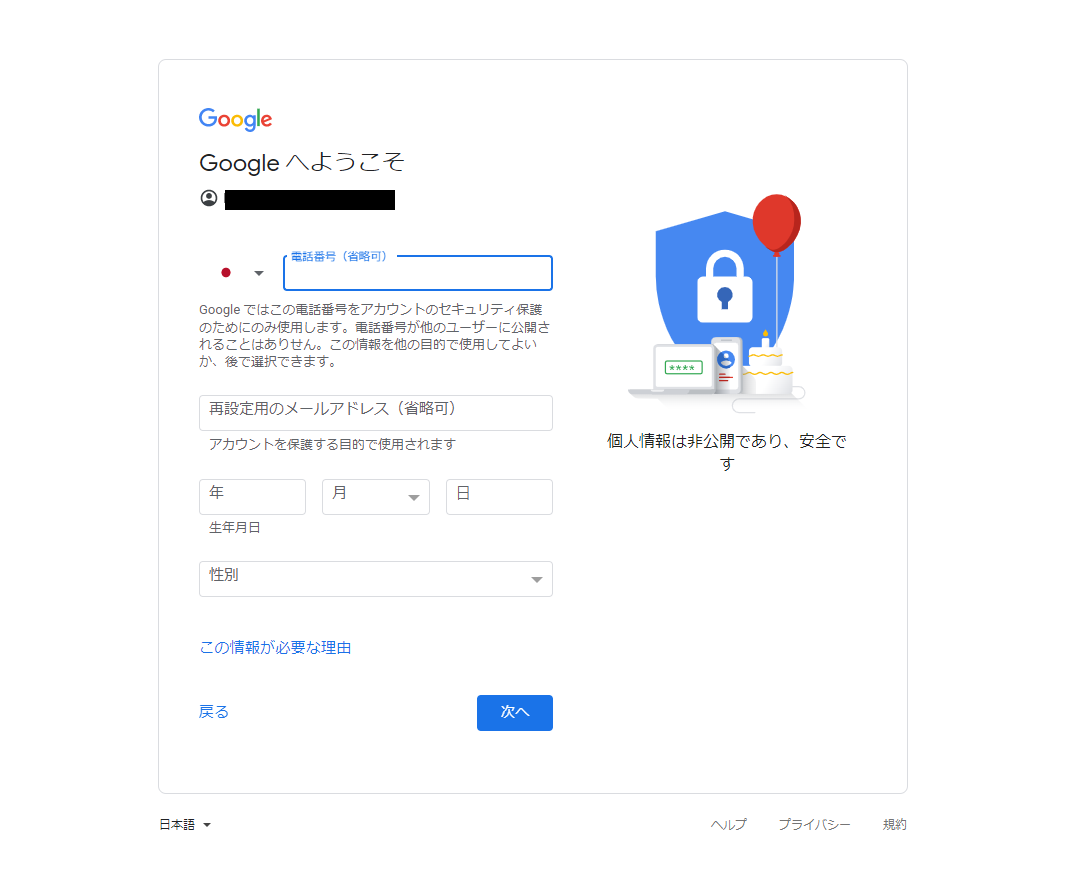
-
プライバシーポリシーと利用規約を確認し、「同意する」をクリックしてください。
これでGoogleアカウントの作成が完了となります。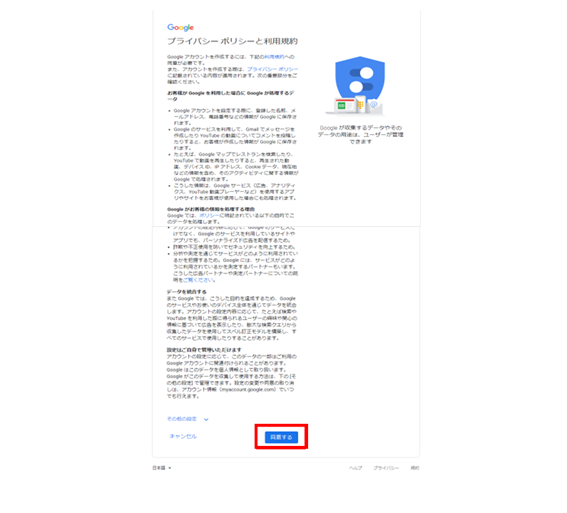
Googleのメールアドレスを取得しておくと、ビジネスプロフィールに限らず、Googleが提供している様々なサービスも利用できるため、とても便利ですので、ぜひ活用していきましょう!
店舗情報の登録がされているか確認しましょう
ビジネスプロフィールには、すでに自店舗の情報が登録されていることもあります。
店舗情報は、Googleによる自動作成や第三者によって簡単に登録できてしまうからです。
確認せずにビジネスプロフィールの登録を進めてしまうと、自分の店舗の情報が重複となり、Googleマップに表示されなくなりますので注意しましょう。
まずは店舗登録がされているかきちんと確認しましょう。それでは、どのように店舗登録の有無を確認すればいいのか見ていきましょう。
店舗登録がされているかどうか確認する方法
- Googleマップを開き、検索で「地名」+「店舗名」を入力し検索をかける
- Googleマップに地点を示す「赤いピン」が出てこなければ店舗登録されていない、赤いピンが出てきたら店舗登録されています
- 店舗がない場合は、店舗登録を行ってください
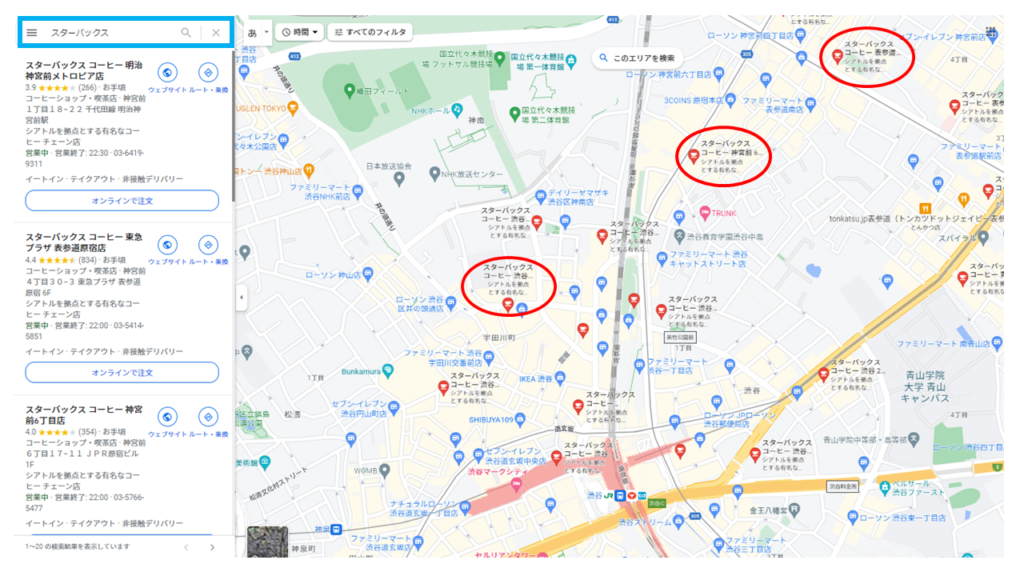
店舗がない場合:店舗情報の登録
Googleビジネスプロフィール登録はこちら
Googleビジネスプロフィールの登録作業は早ければ5分程で終了します。
登録中のチュートリアルでは「スキップする」と表示される場合がありますが、入力した情報がそのままGoogleマップ上でユーザーに店舗情報として表示されるため、後からも設定できますが、なるべく埋めていくことをおすすめいたします。
ビジネスプロフィール情報を入力
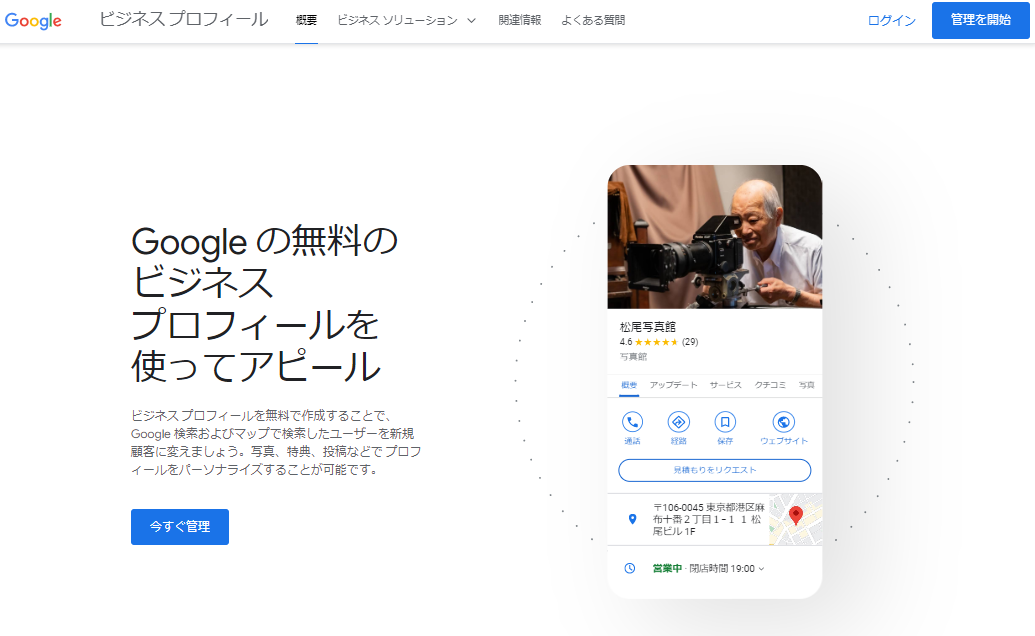
まずは上記のリンク先よりGoogleビジネスプロフィールにアクセスし、表示された画面にある「今すぐ管理」のボタンをクリックします。
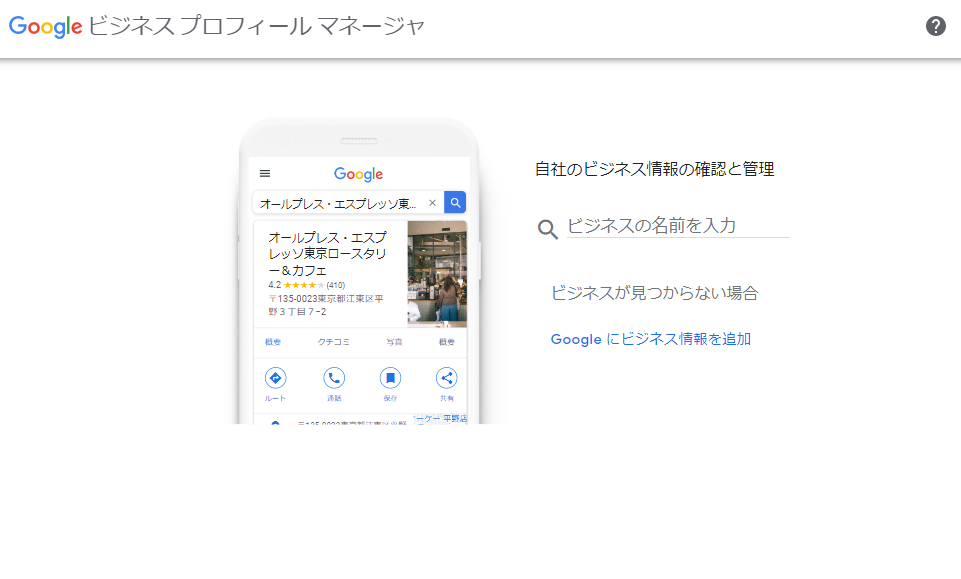
Googleアカウントでログインすると、上記の画面になるので「ビジネスの名前」の欄に登録したい店舗や会社の名前を入力します。
入力するとワードに合わせて既に存在するビジネスプロフィールが候補として表示されます。
リストの一番上の「この名前のビジネスを作成します」を押すと、新規のビジネスプロフィールの作成が行えます。
ちなみに候補の中から選択して進めると、既に実在するビジネスのオーナー登録をする事ができます。
こちらで重複してしまわないよう、あらためてビジネスを確認しておきましょう。
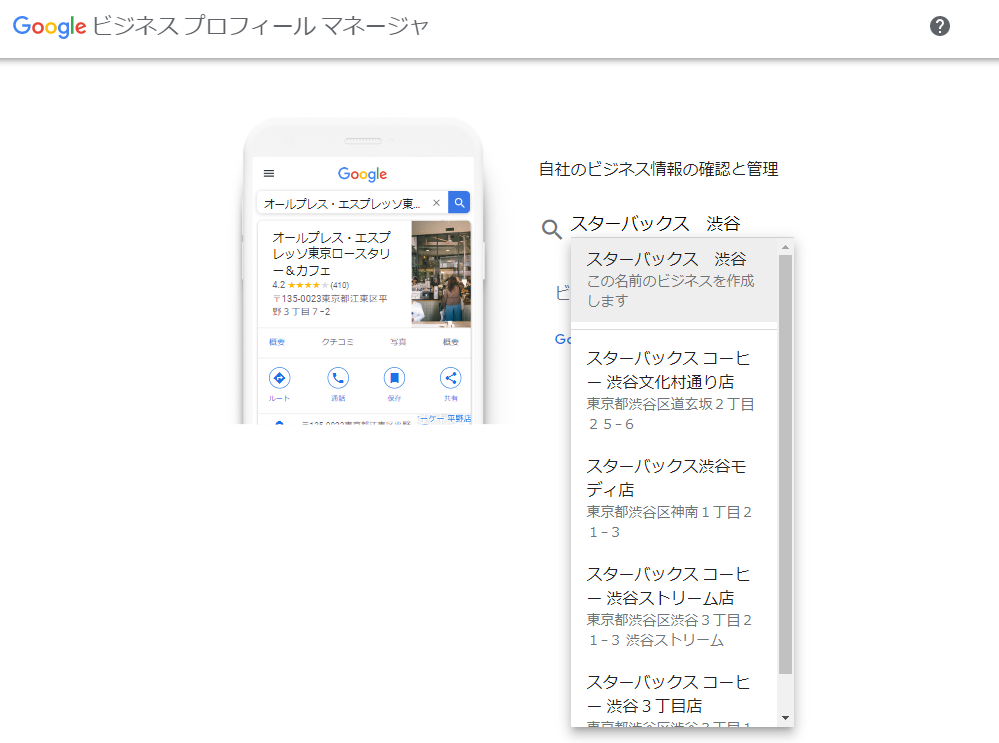
この後の作業は、あまり変わらないので、新規店舗のケースでご説明していきます。
ビジネス種類を選択してください
ビジネスの種類を選択してくださいという画面が表示されるので、今回は「店舗」を選択の上、「次へ」進んでください。
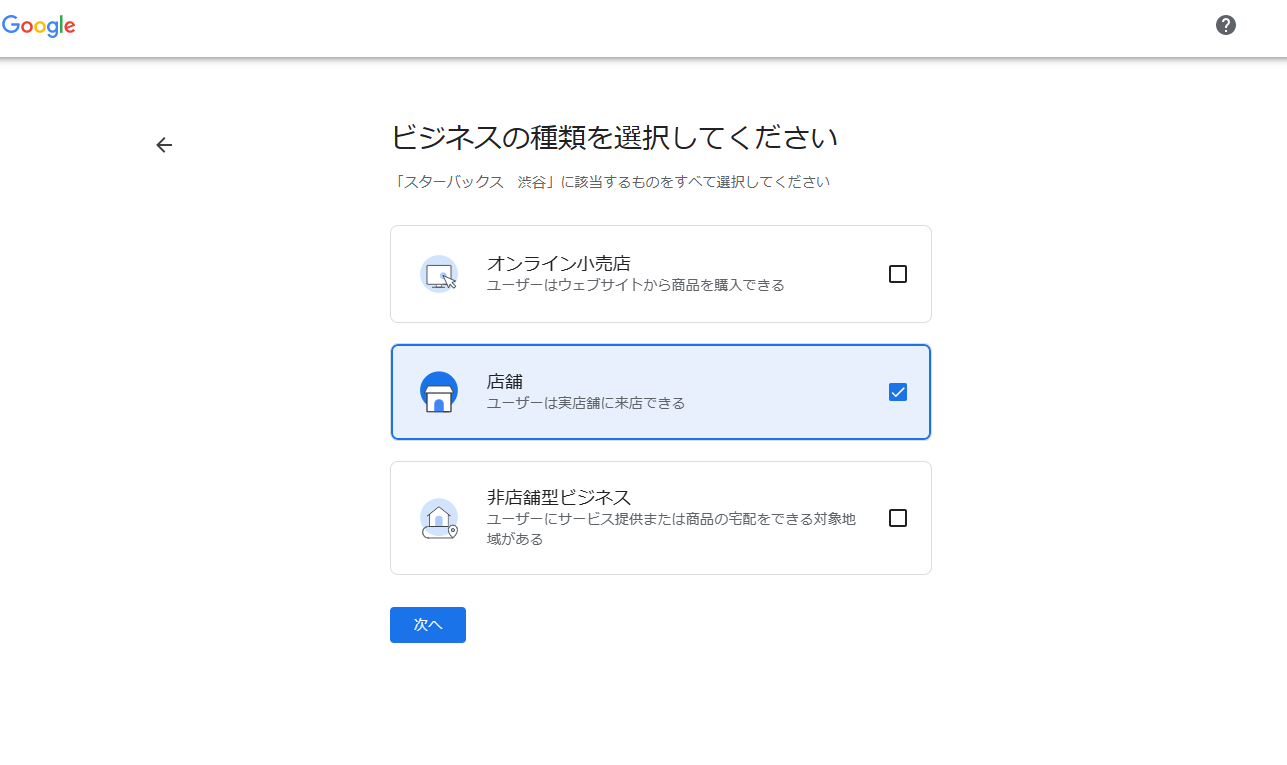
ビジネスのカテゴリを入力
「ビジネスのカテゴリを入力」は、ビジネス情報をGoogleに伝える上で大事な役割を果しています。
入力したワードによって候補が表示されます。カフェと入力するとプルダウンでカフェテリア、カフェ・喫茶、ドッグカフェ等、表示されるので該当するカテゴリを設定し、「次へ」進んでください。
また、ビジネスカテゴリは後からでも変更することもできます。
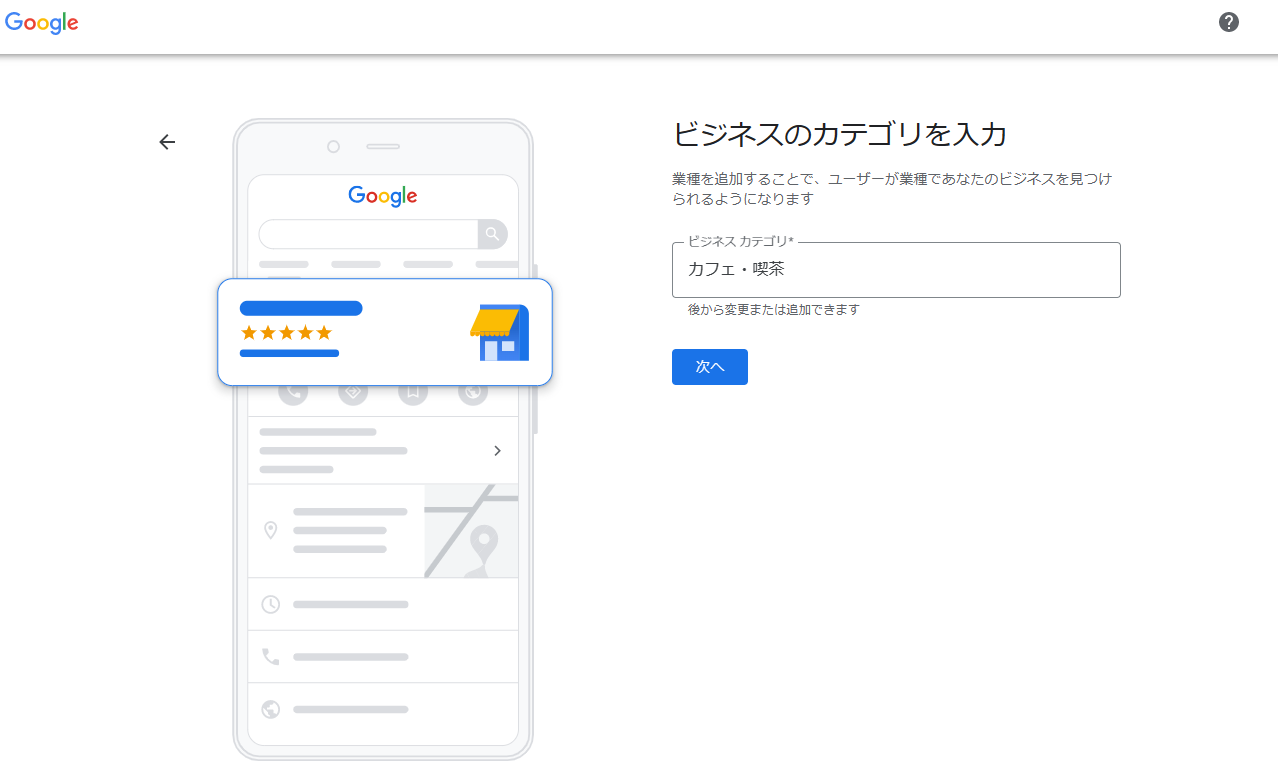
会社の住所の入力
「会社の住所の入力」では会社や店舗住所を入力して、「次へ」進んでください。
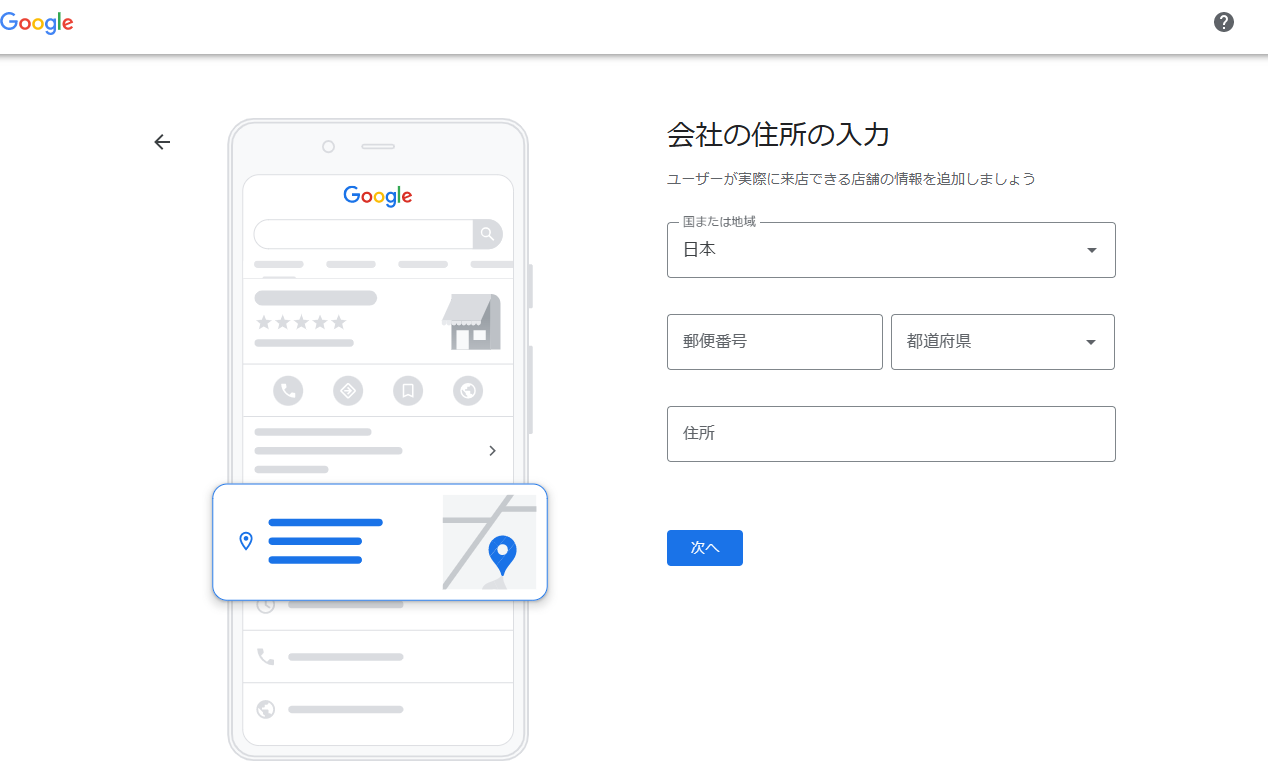
ユーザーに表示する連絡先を入力
「ユーザーに表示する連絡先の詳細を入力してください」と画面が表示されるので、入力して「次へ」進みましょう。スキップして、あとから入力することも可能ですが、電話番号やウェブサイトはユーザーに表示される重要な情報なので入力しておきましょう。電話番号は携帯電話での登録も可能ですが、公開されても大丈夫な電話番号にしましょう。
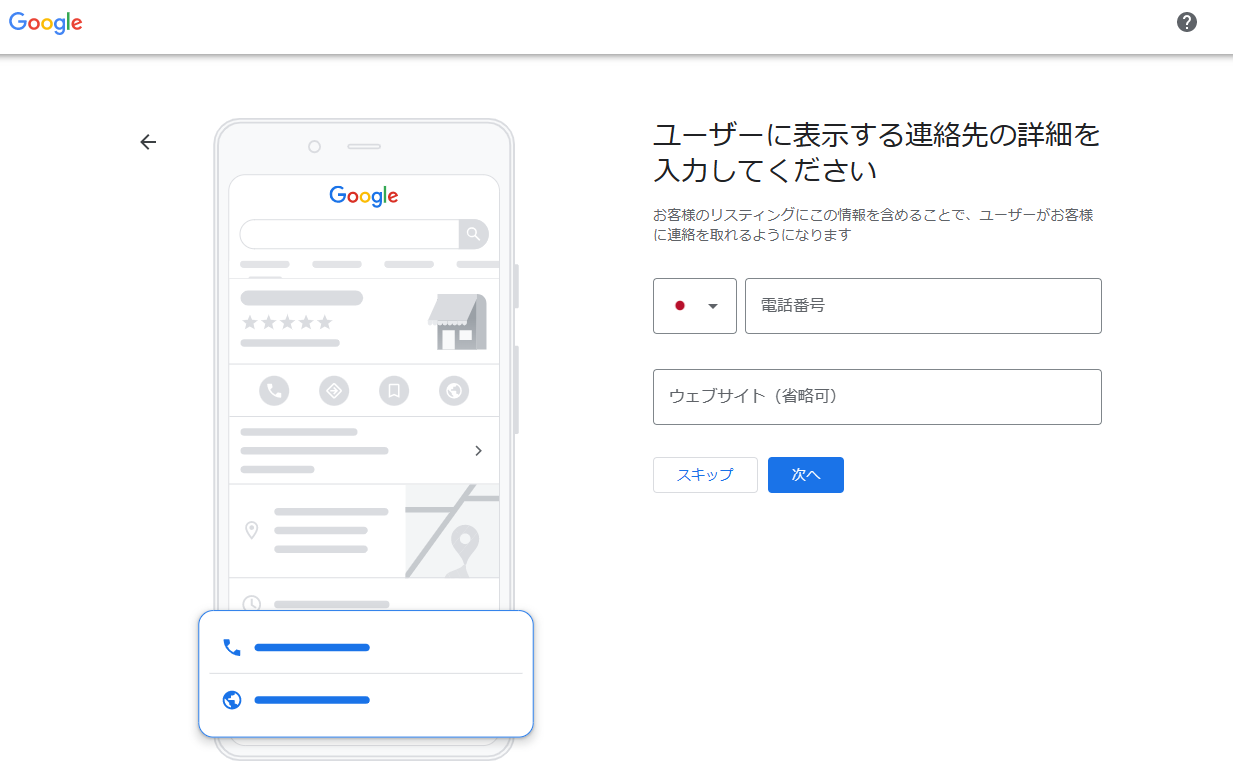
地図にビジネスを掲載しましょう
「地図にビジネスを掲載しましょう」の画面では、Googleオンラインショップを管理する方法についてアラートとヒントを受け取る場合はチェック、受け取らない場合はそのまま「続行」をクリックしましょう。
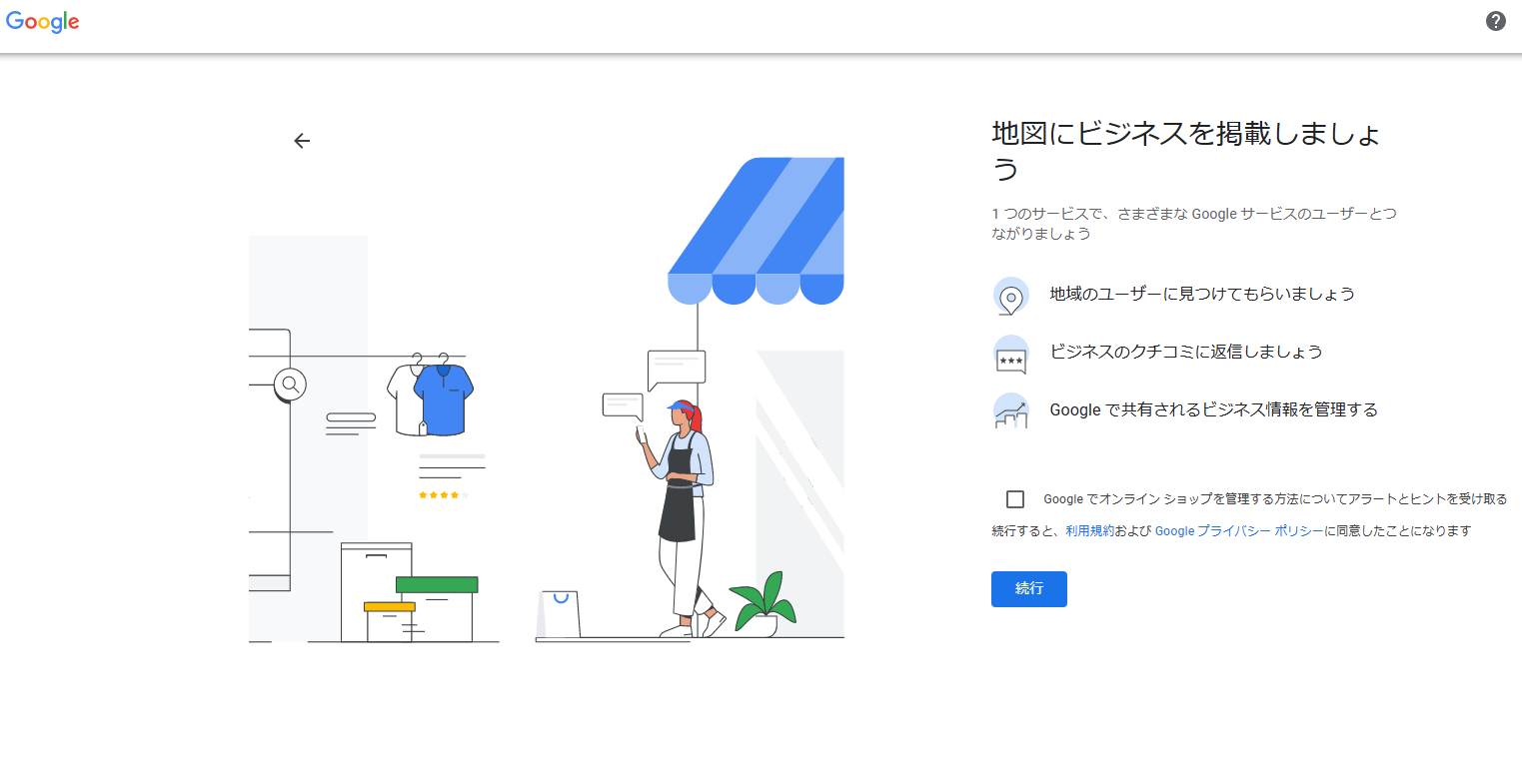
オーナー確認方法を選択
「確認方法をお選びください」とオーナー確認方法を選択する画面になりますので、確認方法をプルダウンより選択いただき、連絡先の名前欄に担当者のお名前を入力してください。
「郵送」ボタンを押すとオーナー確認用のハガキが発送されます。
(新店舗の場合は「ハガキを郵送」しか選べないことが多いようです)
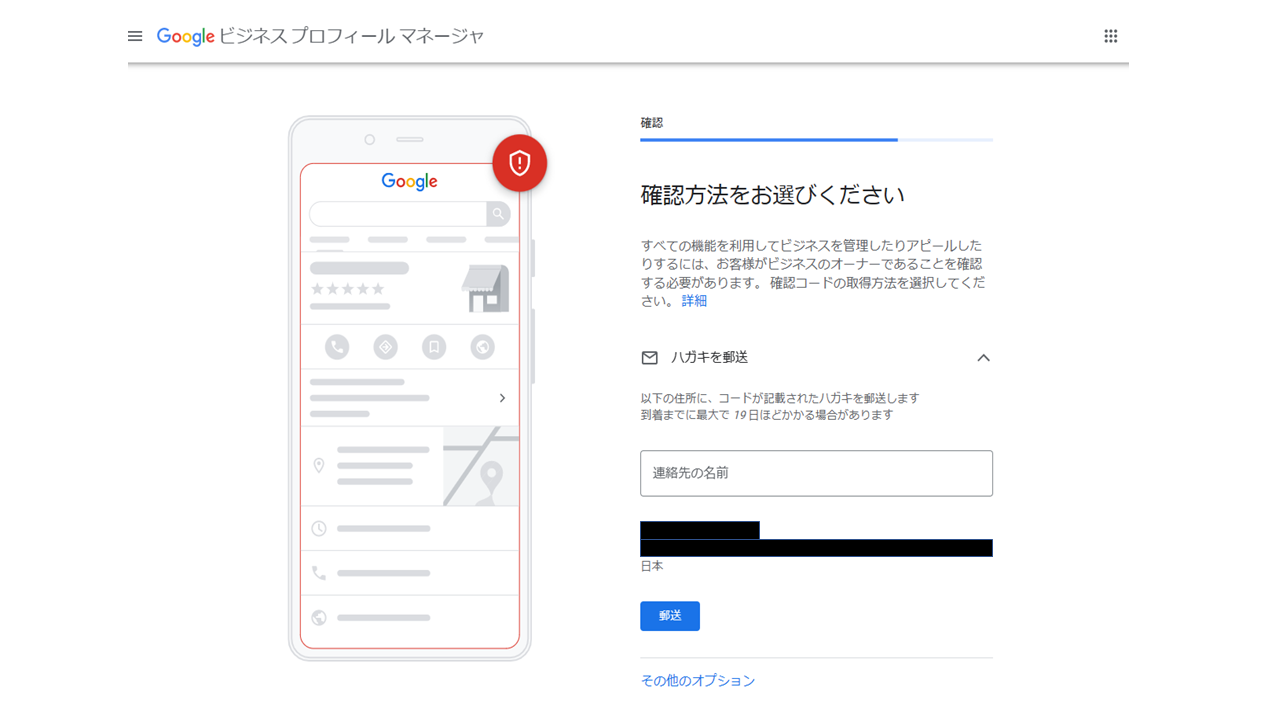
オーナー登録完了
コードが確認できたら、管理画面から「コードを入力」ボタンをクリックし、オーナー確認を済ませましょう。
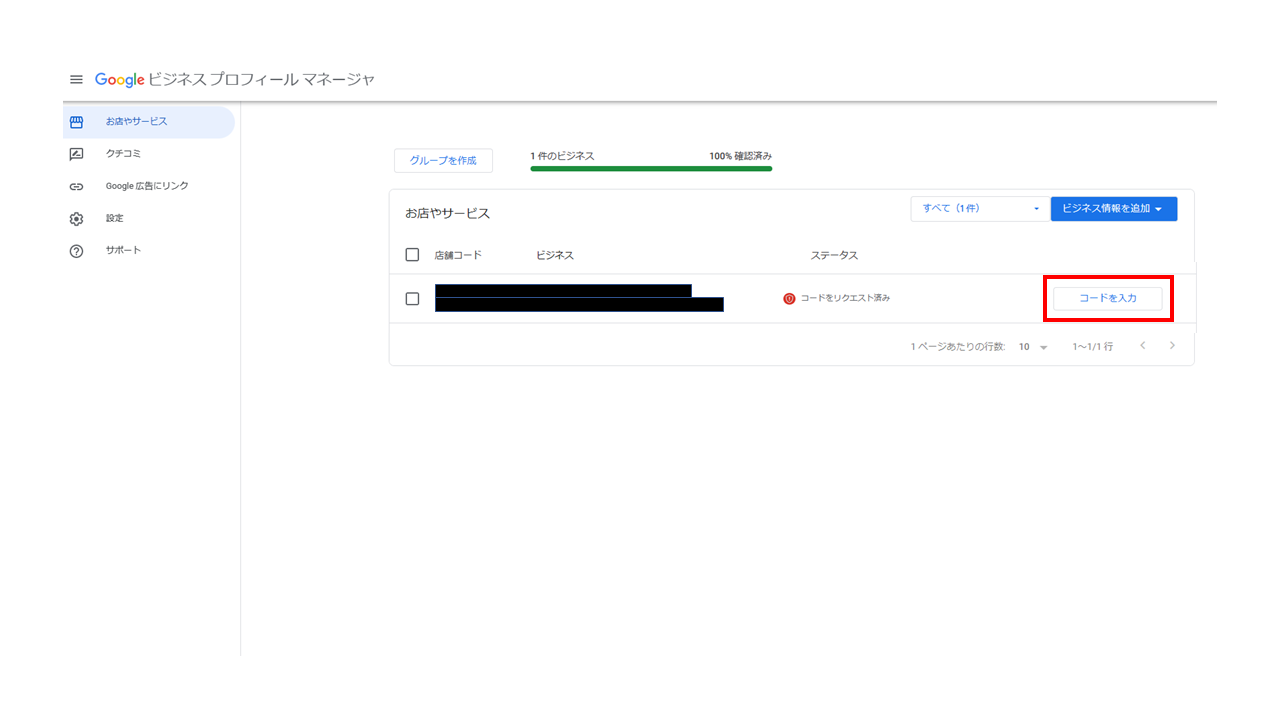
コード入力欄に5桁の確認コードを入力すれば、オーナー確認が完了となります。
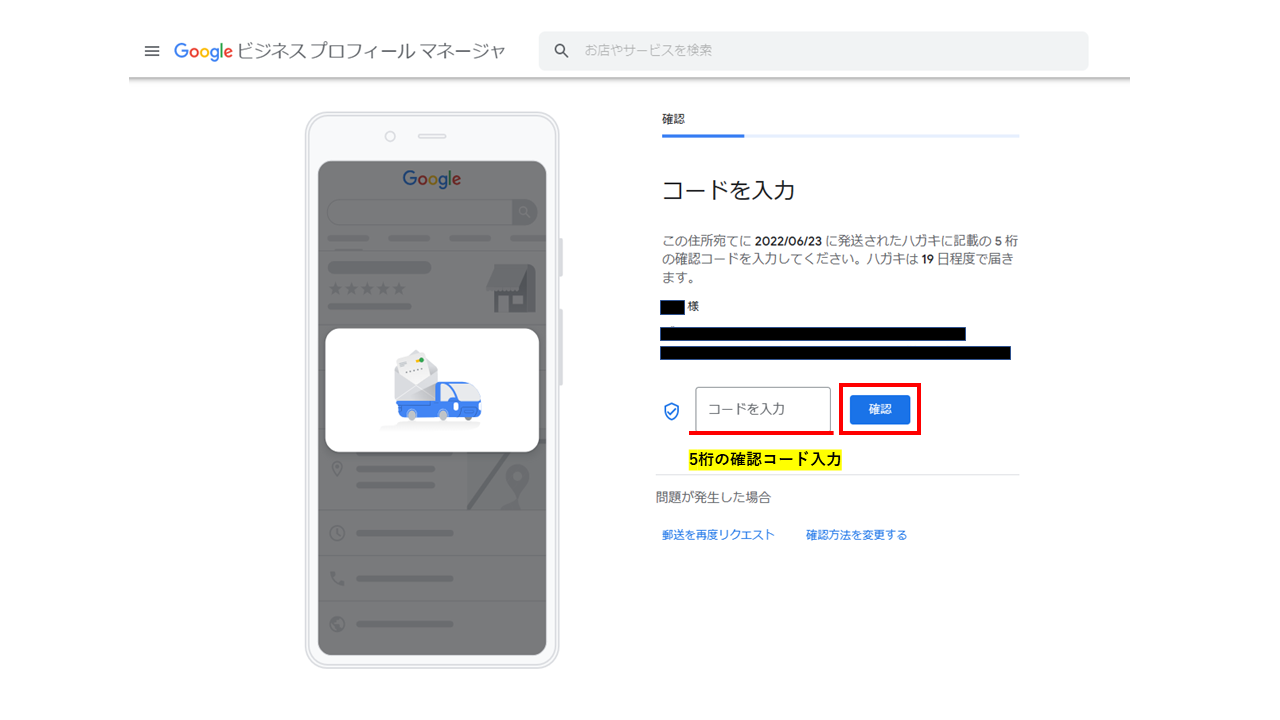
オーナー確認をする事で、実際にビジネスプロフィールがGoogleマップに表示され、管理が行えるようになります。
オーナー確認の方法はその時によって選択できる内容が異なります。「メール」による確認を含めた最大3種類選択することが出来ますが、基本は「電話」か「ハガキを郵送」の2つでの確認になります。
※「メール」の場合は、独自ドメインのHPをお持ちの場合は選択できることもあるようです
電話の場合は通話ボタンを押すと、先程入力した電話番号に確認コードを知らせる自動通話が掛かってきます。電話で知らされた確認コードをビジネスプロフィールの管理画面から入力すればオーナー確認は完了となります。
郵送を選んだ場合は、1~2週間程度でGoogleからハガキが届くので、届いたらビジネスプロフィールの管理画面から確認コードを入力しましょう。他の書類と混同して捨ててしまわないよう注意しましょう。
店舗がある場合:オーナー登録できているか確認しましょう
Googleで自分の店舗を検索し、ビジネスプロフィール上に「ビジネスオーナーですか?」をクリックして確認します。
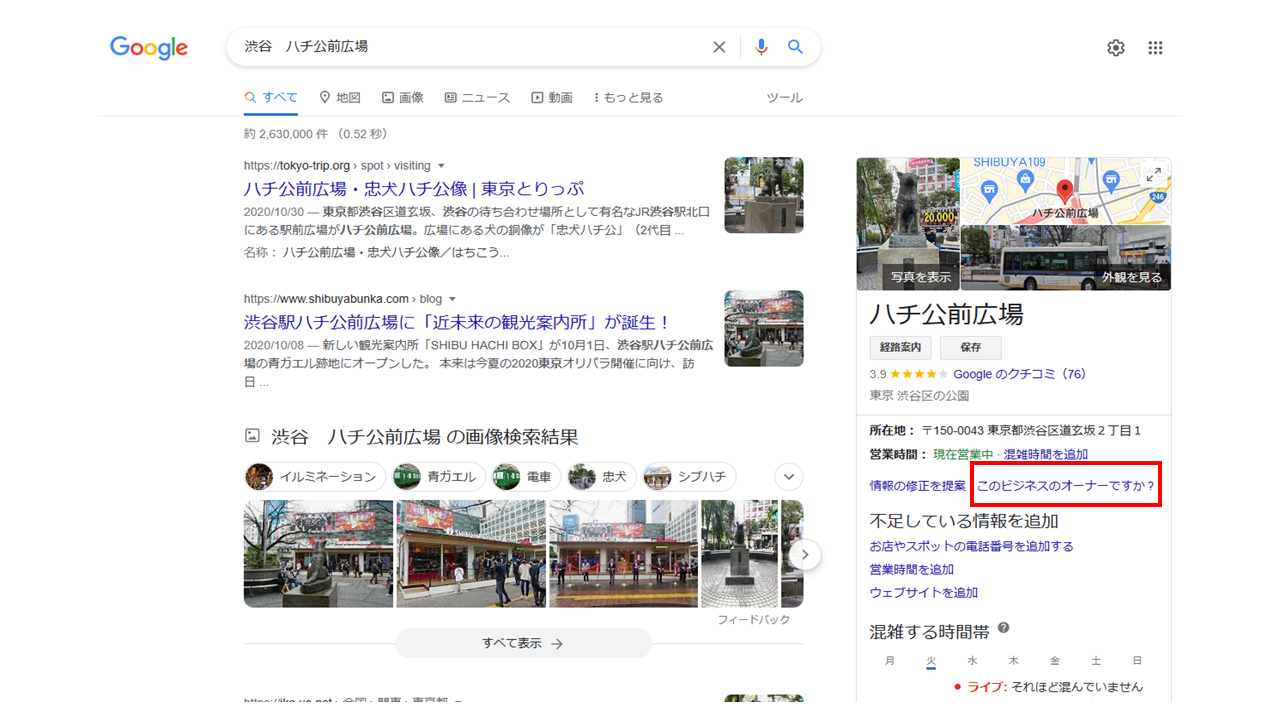
オーナー登録がされていなかったら「電話」「メール」または「ハガキ郵送」でオーナー権限を取得します。
すでに他のユーザーがオーナー登録を済ませている場合は、このGoogleビジネスプロフィールは○○…@…によって管理されています。
とメールアドレスのヒントが表示されるので、現在のオーナーにリクエストを出してオーナー権限を取得する流れとなります。
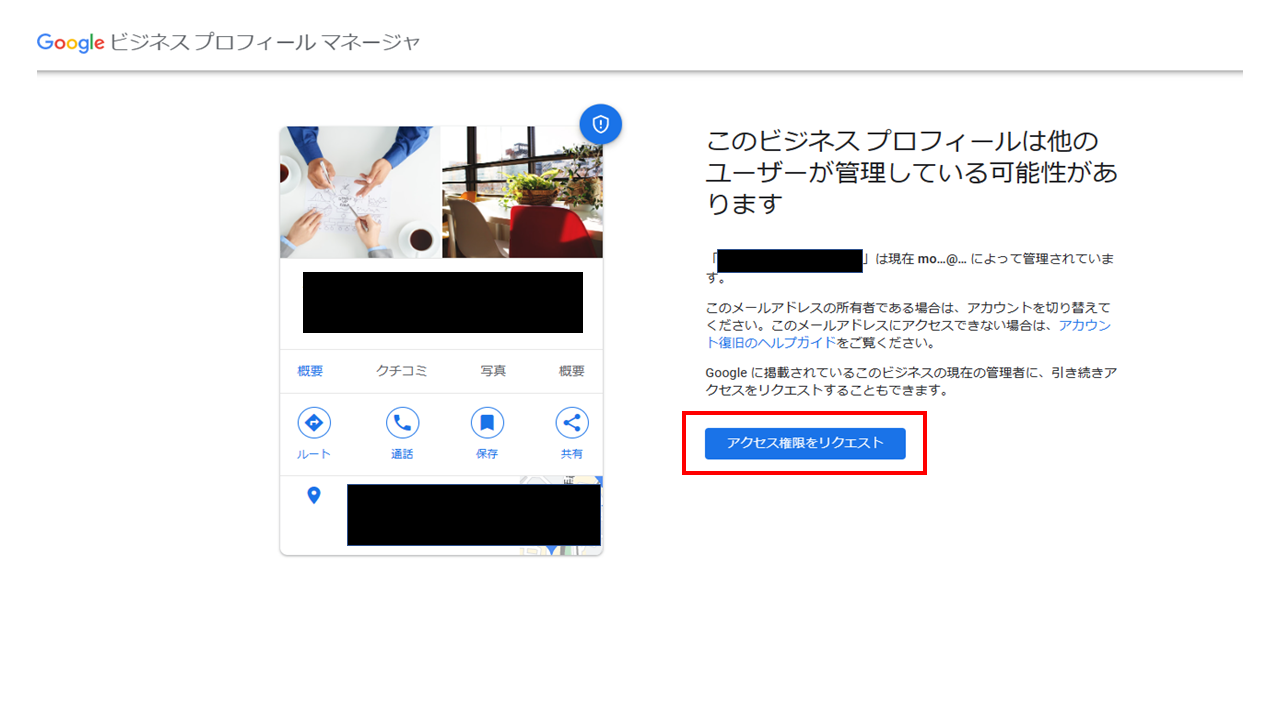
過去に関係のあるスタッフが登録していた場合は、オーナーとして追加してもらうようにしてください。
もし、現在のオーナーが誰か全くわからない場合は、「アクセス権限をリクエスト」をクリックし、必要事項を入力してアクセスに関するリクエストを送信します。
アクセスレベルを「マネジメント」または「オーナー権限」から選択いただき、ビジネスとの関係を「オーナー」「従業員」「代理店」のうち、いずれか1つを選択してください。
担当者名と電話番号を入力し、「このビジネスプロフィールのオーナーに、自分の公開情報とメールアドレスを表示する。」をチェックして、「送信」で上記の管理者へのリクエスト送信が完了となります。
またオーナーからのアクセス権リクエストが認証されない場合は、関係者であることの確認手続きを行うことでオーナー権限を取得することが可能です。
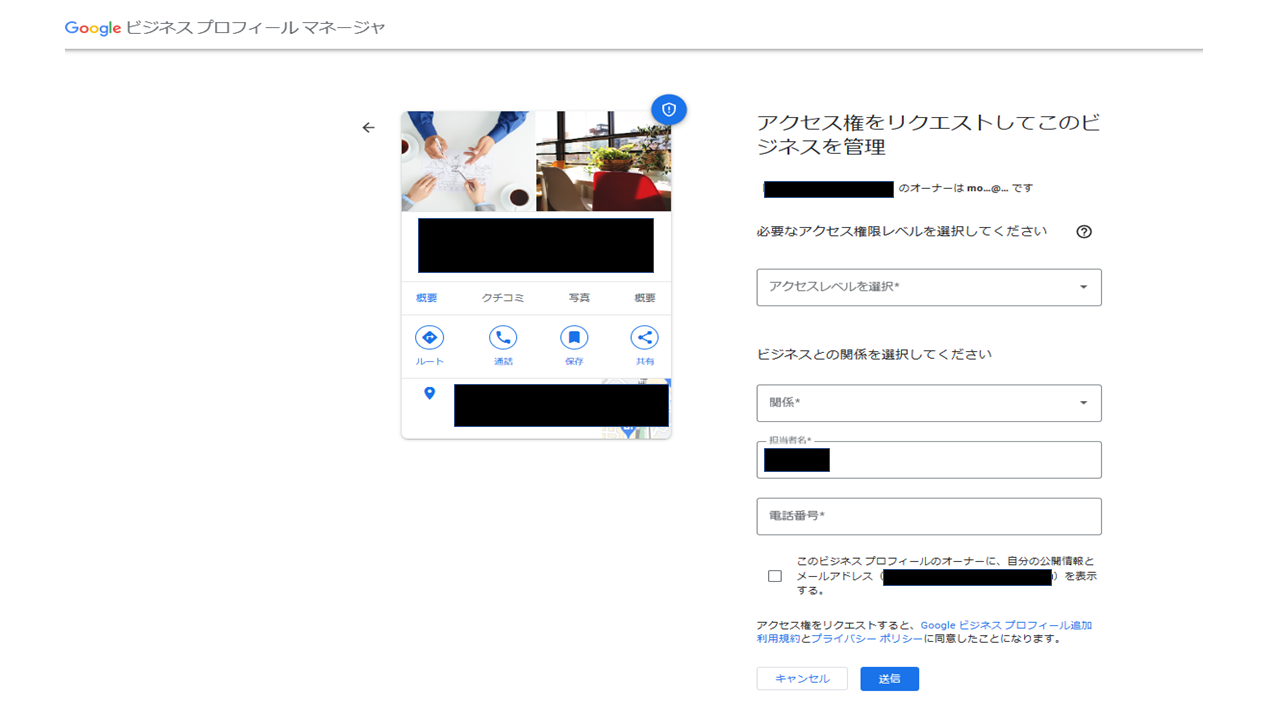
以降の対応は3通りになります。
- リクエスト受信者から反応がなかった場合、権限が外れ再度オーナー登録ができるようになります
- オーナー権限の保有者が「承認」した場合
- オーナー権限の保有者が「不承認」とした場合
上記①②の場合はオーナー登録ができるようになりますので、本章の取得方法を参考にオーナー権限の取得を進めてください。
⓷のリクエストを不承認された場合
不承認となった場合にはGoogleからメールで通知が届きます。メールの中に「申し立て」というボタンがありますのでクリックして手続きしましょう。この手続きを進めていくことでオーナー権限を取得することが可能です。
Googleビジネスプロフィールの管理
ここまでの作業でGoogleビジネスプロフィール情報の登録とオーナー確認が完了となり、Googleにご自身の店舗が表示されるようになります。
オーナー確認が終わると、クチコミへの返信や投稿など、利用できなかった機能がすべて利用できるようになります。
店舗の情報を追加していくことで、アカウントをよりいいものにすることができ、ユーザーに対して、ご自身の店舗のアピールすることができます。
Googleビジネスプロフィールを活用してお店の魅力をどんどん発信していきましょう!
またGoogleからの自動修正や外部ユーザーからの申請によって情報が更新されてしまうこともあります。ユーザーに間違った情報を提供してしまう恐れもありますので、定期的にチェックもしていきましょう。
↓Googleビジネスプロフィールの情報が自動修正される原因と対処法はこちら
↓上位に表示されるMEO対策はなぜ必要なのか?はこちら
Googleビジネスプロフィールに登録できないビジネス
以下はビジネスプロフィールの登録対象とならないとされています。
- 別荘、モデル住宅、アパートの空き部屋などの不動産賃貸物件や販売物件。ただし、販売または賃貸業務を行うオフィスはオーナー確認の対象になります。
- 所有権や代表権を持たない場所で継続的に実施するサービス、教室、集会。
- 見込み顧客の発掘を行う代理店や企業。
Googleガイドラインご参考:https://support.google.com/business/answer/3038177
Googleビジネスプロフィールで何ができるの?
- 正しい基本情報を編集
- 公式サイトや予約URLを設置
- 電話や経路検索などの行動に誘導できる
- 店舗の商品や最新情報やキャンペーンを発信できる
- 簡易的なホームページを無料作成できる
- インサイトからデータ分析ができる
- クチコミに対する返信ができる
↓Googleビジネスプロフィールの編集方法はこちら
サポートを活用しよう
ヘルプセンターを利用しよう
ビジネスプロフィールのことで困った時は、Googleビジネスプロフィールのヘルプセンターを活用しましょう。
ヘルプセンターでは、Googleビジネスプロフィールの基本的な利用ガイドはもちろんのこと、オーナー確認の方法や、ビジネス情報の更新方法なども詳細に知ることができます。
お問い合わせを活用しよう
ヘルプコミュニティで質問内容を検索したり、問い合わせたりしても解決しない場合は、ヘルプセンター画面最下部にあるさらにサポートが必要な場合の「お問い合わせ」を選択しましょう。
Googleビジネスプロフィールの登録は外部に委託できる
Googleビジネスプロフィールの登録は、本記事に従って入力を進めることで簡単に済ませることが可能です。
とはいっても、ビジネス情報がユーザーによって既に登録されていたり、オーナー確認のために手続きしたりと、普段の業務の合間に対応するのは一苦労でしょう。
もしGoogleビジネスプロフィールの登録作業を行える人材が自店舗にいない場合は、株式会社フリースクエアの【登録・運用代行サービス】を活用してみてはいかがでしょうか。
Googleビジネスプロフィールの登録作業のみならず、定期的な投稿や最新の状態に保つことのできる丸投げおまかせプランもございます。
↓Googleビジネスプロフィール運用をおまかせ・MEO対策はこちら
集客と一括管理のMEO対策ツールなら
フリースクエアにお任せください!
13,000店舗以上の実績、Googleマップ上位表示率95.2%!
最後に
いかがでしたでしょうか。
Googleビジネスプロフィールは登録をして、適切に運用をしていくことで検索した際に表示される順位にも影響与えます。
今回はGoogleビジネスプロフィールの登録方法や登録後のオーナー確認について説明しました。
もともとGoogleアカウントを持っていなかった場合は、アカウント登録の手続きもあり、登録画面も見慣れないものであるため、面倒に思うかもしれません。
しかし、Googleビジネスプロフィールの登録は自店舗の集客方法の幅が広がり、認知度向上や売上アップに大いに役立つことでしょう。
これを機会にGoogleビジネスプロフィールをぜひ活用してみてはいかがでしょうか。
WRITER
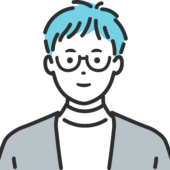
ライターM
ライターMの記事一覧WEB業界歴10年以上。
大学在籍時のイギリス留学経験を活かし現在も海外MEO最新情報に精通している。
500店舗以上のGoogleビジネスプロフイール管理に携わりMEO対策知見に自信を持つ。
Googleビジネスプロフィール(マイビジネス)の登録方法【初心者向けにわかりやすく解説】
この記事が気に入ったら
いいね!しよう