- 2022.6.10
- MEO
Googleマイビジネス一括登録の方法(一括管理はチェーン店オーナー様に必須!)


Googleマイビジネスを一括登録する方法について解説をしていきます。
Googleマイビジネスの登録方についての記事では、ひとつの店舗を登録する際の手順について説明を行いました。現在運営されている店舗数が、2~3店舗であればこの方法で賄っていくことは十分可能ですが、数十店舗を一括で管理したいチェーン店等の場合には、この方法ではかなりの手間がかかってしまいますよね。
Googleマイビジネスの登録においては、通常とは異なった方法で登録を行うことで、経営するすべての店舗を、一括で簡単に登録を行うことが可能です。
今回はそのGoogleマイビジネスを一括登録する方法について、具体的に順を追って説明していきたいと思います。
Googleマイビジネスの登録方についてはこちらから!
目次
Googleマイビジネスの一括登録をするための確認と準備
まず、Googleマイビジネスを一括登録するためには、登録を行う店舗数が10店舗以上であることが必須条件です。登録をしたい店舗の数が9店舗以下の場合には、ひとつずつ登録を行う形になります。
また、新規でGoogleアカウントを作成する必要があります。その際は、お持ちのウェブサイトと同じドメインのメールアドレスをご用意いただき、そちらのメールアドレスを使用してアカウントの取得を行います。
例えば、「MEO対策カレッジ」という会社が数十店舗のチェーン店を一括で登録しようとする場合、Googleマイビジネスに登録をするウェブサイトのURLは「https://meo-college.com」となりますので、アカウントの取得は「××××@meo-college.com」というメールアドレスを使用して行います。
「××××@google.com」等、ドメインが異なったメールアドレスで手続きを進めてしまうと、オーナー確認まで非常に時間がかかってしまう場合があります。必ず同一ドメインのメールアドレスを用意するようにしましょう。
こちらは必須ではありませんが、Googleアカウントの登録が完了したら、そのアカウントから「ビジネスアカウント」を発行することができます。「ビジネスアカウント」を利用してGoogleマイビジネスの一括登録を行うことで、複数人で該当する複数のビジネス情報を管理・運用していくことが可能になります。
一括登録したGoogleマイビジネスのビジネス情報を、複数人で管理していきたいとお考えの方は、ビジネスアカウントを発行した上で、その中からGoogleマイビジネスの一括登録を行うようにしましょう。
Googleマイビジネス一括登録の手順①
スプレッドシートにデータ入力をする
Googleマイビジネスの一括登録をするための確認と準備を終えたら、実際の登録作業に移ります。一括登録はスプレッドシートを利用して行いますので、スプレッドシートのテンプレートをダウンロードしましょう。
Googleマイビジネスに、作成したマイビジネスのアカウントでログインをします。ビジネスアカウント作成している場合には、最初に個別Googleアカウントとビジネスアカウントの選択画面が表示されますので、登録を行う際に利用するビジネスアカウントを選択します。
個別のGoogleアカウントを利用する場合には、画面右下に表示される青色の+マークをクリックします。そうするとファイルに矢印が描かれた「ファイルからビジネス情報をインポート」というアイコンが表示されますので、そちらをクリックします。
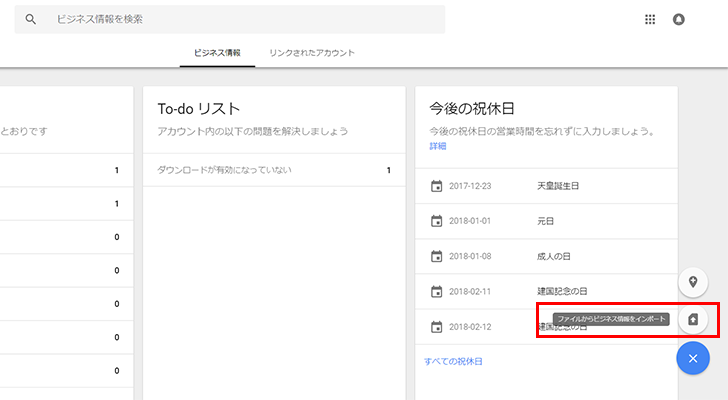
ビジネスアカウントを利用する方も、以下より手順は同じです。
表示された画面より、「テンプレートをダウンロード」を選択します。こちらをクリックすると、テンプレートファイルがダウンロードされます。こちらを利用して、複数店舗の情報を適宜入力していく形となります。
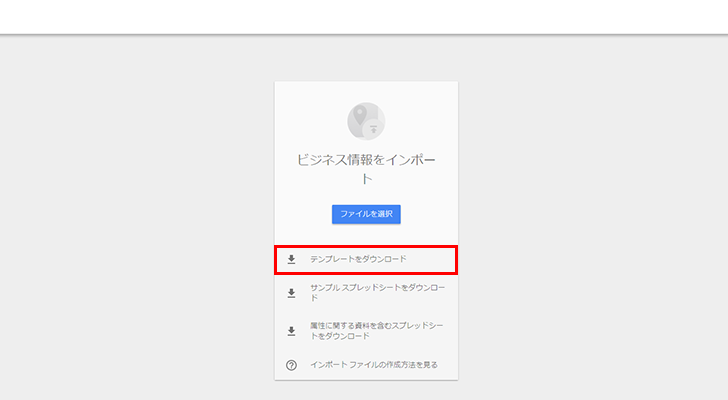
こちらの記事では、特に重要であると思われる項目のみを抜粋してご紹介しています。こちらに記載のない項目でも、ご自身で必要であると判断できる項目については順次入力をしていくようにしましょう。
A列: 店舗コード
店舗コードは任意の半角英数字を入力します。各ビジネスにおけるIDの役割を果たすもので、一般のユーザーに公開されるものではございません。こちらはご自身が管理しやすいコードを入力するようにしましょう。
例)mc001,mc002,mc003…/mcshibuya,mcyokohama,mckashiwa…
B列: ビジネス名
こちらは一般に公開される店舗の名称です。支店名等を含め、正確な名称を入力します。
例)MEO対策カレッジ 渋谷店
C~G列: 住所 I列:地域区分 J列:行政区 K列:国 L列:郵便番号
郵便番号は「000-0000」という表記で、国は日本ですので「JP」となります。行政区域は都道府県名を入力します。必ず「都」「県」まで含んだ形で入力をしましょう。地域区分については、都道府県に続く市区町村名を入力します。こちらも都道府県同様、「○○市」「○○区」といった形で入力をします。市区町村に続く番地等については、住所1~5に入力をします。住所1にまとめて入力をしてもいいですし、住所1に「1-1-1」、住所2に「○○ビル1F」と区分けして入力しても大丈夫です。
その他の「地域の下位区分」「緯度」「経度」については省略可能です。
O~P列: 電話番号(ウェブサイトを入力している場合は省略可能)
店舗毎の電話番号を入力します。代表の電話番号を「電話番号1」に入力し、その他電話対応のできる電話番号があれば、「電話番号2」に入力します(省略可能)。電話番号が3つ以上ある場合には、「電話番号2」にカンマ区切りで連続して入力をします。
Q列: ウェブサイト(電話番号を入力している場合は省略可能)
店舗のウェブサイトを入力します。こちらは冒頭で説明した通り、メールアドレスと同じドメインのURLを入力します。
例)https://meo-college.com/shibuya
R~S列: メインカテゴリ・追加カテゴリ
登録店舗の業態についての説明箇所です。メインとなるカテゴリを、まずはこちらのスプレッドシート内からひとつ選んで、コピーしてR列に貼り付けをします。
追加カテゴリは省略可能ですが、メインカテゴリの他に登録したいカテゴリがあれば、同様にコピーしてS列に貼り付けをします。追加カテゴリを複数設定したい場合には、S列にカンマ区切りで連続して入力をします。
T~AA列: 営業時間・特別営業時間(省略可能)
それぞれの曜日に対応する営業時間を入力します。
こちらの入力形式についてですが、基本的な形式としては「09:00AM-05:00PM」または「09:00-17:00」のいずれかとなります。
●24時間営業の場合:「12:00AM-12:00AM」または、「00:00-00:00」
●休業日の場合:「x」または、セルを空欄のままにする
●日付をまたいだ営業時間の場合:始業時間の属する曜日列に入力します。
「06:00PM-02:00AM」または「18:00-02:00」
●1日の中で営業時間が2つある場合:カンマ区切りで連続して入力します。
「11:30AM-02:00PM, 05:00PM-10:00PM」または「11:30-14:00, 17:00-22:00」
AB~AG列: 写真
今回の記事内容に沿って登録を行っている場合、現段階では写真の登録はまだできませんので省略します。
マイビジネスへの写真投稿の方法についてはこちらから!
AI列以降: 属性(省略可能)
「クレジットカードの利用が可能」「ケータリングを行っている」等の店舗の特色や、メニューのURL、予約URL等を登録することができます。
テンプレートファイルをダウンロードした画面上にある「属性に関する資料を含むスプレッドシートをダウンロード」を選択します。すると登録可能な項目が記載されたファイルがダウンロードされます。
AI列以降の1行目に、属性として特記すべき項目を、ダウンロードしたファイルに記載されている通りの内容をコピーして貼り付けます。(「お支払い: クレジット カードを利用できる (pay_credit_card)」「食事: ケータリングを行っているお店 (has_catering)」等)
こちらは一つのセルに対して1属性ずつ入力し、複数属性を登録する場合にはAJ列、AK列…と言った形で横にずらしていきます。URLの登録についてはURLを正確に入力し、他の項目は「はい」または「いいえ」で対応する店舗の行にそれぞれを入力します。
Googleマイビジネス一括登録の手順②
スプレッドシートをアップロードする
上記で説明した項目をすべて入力したら、アップロードを行います。
テンプレートファイルをダウンロードした画面上にある「属性に関する資料を含むスプレッドシートをダウンロード」を選択し、作成したデータを選択してアップロードしましょう。
もしこの時、入力した内容に誤りがあればアラートが出るようになっていますので、適宜修正して再度アップロードを行いましょう。その後は送信をクリックして、アップロードは完了です。
オーナー確認を行う
スプレッドシートをアップロードしただけでは、マイビジネスの登録は完了されませんので、その後続けてオーナー確認を行う必要があります。
スプレッドシートのアップロードを行ったアカウントで、Googleマイビジネスにログインし、ビジネス情報画面を開きます。ビジネス情報に表示される、「オーナー確認を行う」をクリックし、続いて「チェーン」をクリックします。すると確認フォームが表示されますので、すべて正確に入力していきましょう。
こちらの作業が完了したら、Googleにより審査が開始されます。こちらの審査が完了するまでに、1週間程度時間を要する場合もあるようです。登録された内容に問題がなければそのままGoogle上に公開されるという流れになります。
Googleマイビジネス一括登録ができない場合
ビジネス情報の一括登録ができないパターンもあります。
他のアカウントによってすでにGoogleマイビジネスに登録されているビジネス情報については、一括登録を行うことができません。
同じビジネスを重複して新規登録することはできませんので、Googleマイビジネスの登録方についての「既に誰かがオーナー確認を行っている場合」を参照しながらオーナー権限をリクエストしましょう。
また、オーナー権限を保持している人がわかっている場合には、その人に権限付与してもらうように依頼して下さい。
Googleマイビジネス(ビジネスプロフィール)は登録した後、正しく運用・管理していくことでチェーン店の集客に欠かせないものになります。
運用・管理効率を92%カットできる一括管理ツール「マップ職人」もお試し下さい!プロが運用から管理までサポートします。
↓Googleマイビジネスの一括管理に便利なツールはこちら
まとめ
以上がGoogleマイビジネスを一括登録する方法についての解説でした。
複数店舗を管理する上では、上述の方法で行っていけばスムーズに登録が行えます。さらにビジネスアカウントでビジネス情報の管理をしていくことができれば、複数人で複数のビジネス情報を管理していくことができるため、より効果的にマイビジネスを運用していくことができます。
MEO対策を行う上でも大切な行程となりますので、是非こちらの記事を参考に登録を行ってみてください。
WRITER

ライターM
ライターMの記事一覧WEB業界歴10年以上。
大学在籍時のイギリス留学経験を活かし現在も海外MEO最新情報に精通している。
500店舗以上のGoogleビジネスプロフイール管理に携わりMEO対策知見に自信を持つ。
Googleマイビジネス一括登録の方法(一括管理はチェーン店オーナー様に必須!)
この記事が気に入ったら
いいね!しよう






