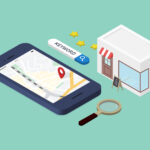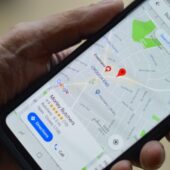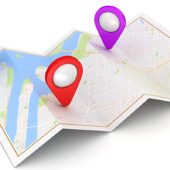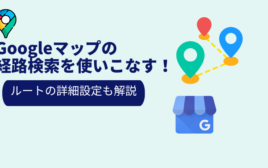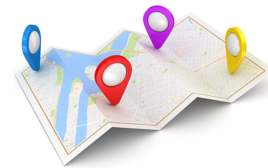- 2022.5.20
- MEO
Googleマイビジネスの写真で店舗の強みを発信しよう!


皆さんはGoogleマイビジネスに写真を設定していますか?
実はGoogleマイビジネスの活用で効果を得るためには、写真の設定が非常に重要です。店舗を探すユーザーにとって、写真があるのと無いのとではお店の印象が大きく変わります。
どのような雰囲気のお店なのか?料理は?サービスは?写真を閲覧するユーザーは、そういった様々な情報を得ようとしています。
店内、スタッフ、商品、サービスの写真を設定し表示させることにより、店舗の特徴を発信できます。また、店舗の外観写真を掲載することにより、お店を見つけやすくすることも可能です。
今回の内容はGoogleマイビジネスの写真に関して、「なぜ必要なのか?」から「実際の設定方法」まで詳しく解説いたします。
最後までご覧ください。
確実に売上アップするMEO運用代行なら
フリースクエアにお任せください!
13,000店舗以上の実績、Googleマップ上位表示率95.2%!
目次
なぜGoogleマイビジネスで写真が必要なのか?
Googleマイビジネスに写真を載せることで、集客において以下の効果があります。
ユーザーがお店のイメージをしやすい
Googleマイビジネスにおいて店舗の魅力を視覚的にユーザー伝えられます。
例えば、「おいしそうな料理の写真」や「綺麗な内装や外観の写真」など
実際に行かないとわからない情報も写真を表示させることでユーザーに伝えることができ、来店動機を促すことができます。
ユーザーの目に留まりやすい
ナレッジパネルの表示で一番目に留まるところにあるのが写真です。
営業時間など文字ばっかりの情報の中で目立つところに表示されます。
もし、Googleマップで上位に表示されると、設定している写真が目立つため店舗の宣伝効果につながります。
“写真を掲載しているビジネスは、掲載していないビジネスに比べて、ユーザーが店舗までの運転経路を検索する回数や、ウェブサイトへのリンクをクリックする回数が増える可能性が高くなります。” 参照:https://support.google.com/business/answer/6335804?hl=ja
上記のようにGoogleも写真を設定し表示させることは集客にとって有効的であると述べております。
Googleマイビジネスでの重要性がわかったところで、次は実際に設定方法をご紹介していきます。
Googleマイビジネスの写真の設定方法
【手順①】掲載するには、Googleマイビジネスのオーナー確認が必要です。
Googleマイビジネスの登録方法および、オーナー確認の内容は以下記事に掲載しております。
分からない方は是非ご覧ください。
【手順②】ビジネスオーナーの確認ができ次第Googleマイビジネスを管理しているGoogleアカウントでログインし、管理画面を開きます。
左側メニューの「写真」を選択します。
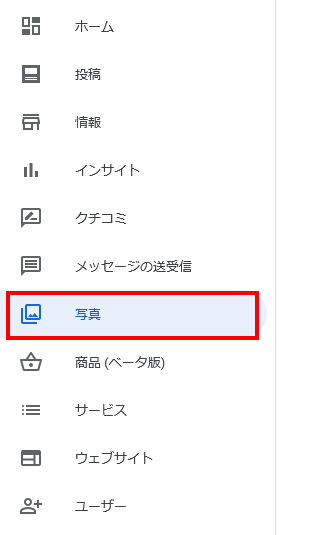
【手順③】Googleマイビジネス内で「オーナー提供」、「店内」、「外観」などのカテゴリを選択し、右上の「+」マークをクリックします。
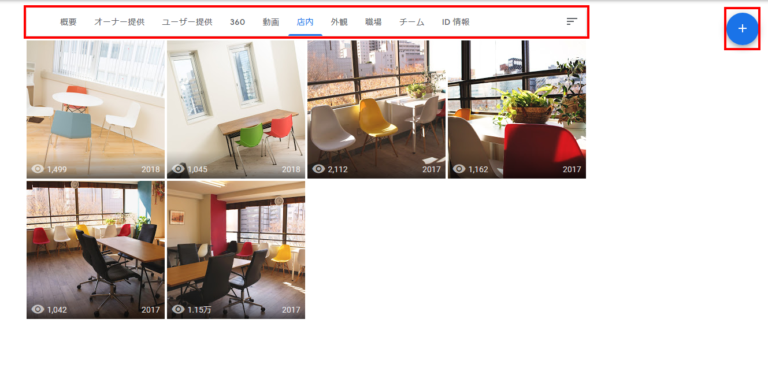
【手順④】Googleマイビジネス内で「パソコンから写真や動画を選択」、もしくは「ここに写真や動画をドラッグ」で設定したい写真をドラッグし、追加します。
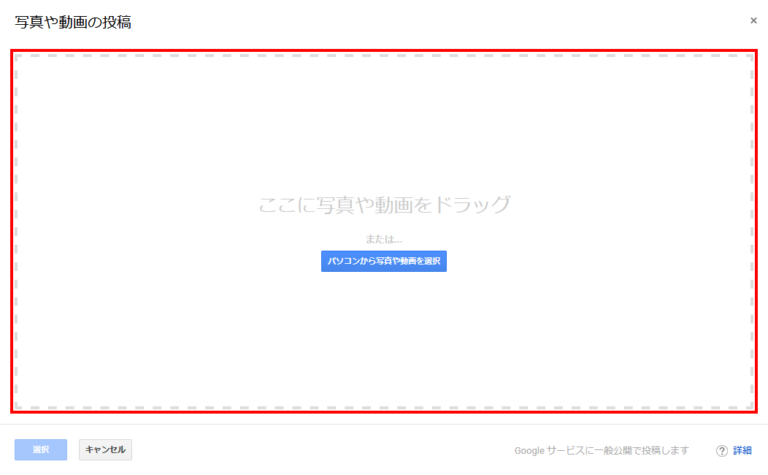
推奨される写真・動画の基準
Googleマイビジネスで設定する写真や動画は以下の基準を満たすものが最適です。
以下の要件を満たしていることを確認してください。
写真のガイドライン
・形式: JPG または PNG
・サイズ: 10 KB~5 MB
・推奨解像度: 縦 720 px、横 720 px
・最小解像度: 縦 250 px、横 250 px
・品質: ピントが合っていて十分な明るさのあるものを使用します。大幅な加工や過度のフィルタ使用は避けてください。雰囲気をありのままに伝える画像をお選びください。
動画のガイドライン
・時間: 最大 30 秒
・ファイルサイズ: 最大 75 MB
・解像度: 720p 以上
Googleマイビジネスで設定すべき写真
Googleマイビジネスで「写真」のメニューを開くと、まず「ロゴ写真」と「カバー写真」を設定するよう促されます。
「概要」カテゴリの「カバー」と「ロゴ」は必ず設定しましょう。
カバー写真
カバー写真はGoogleマイビジネスの上部に大きく表示される写真です。
目立つ場所に表示されますので、店舗の特徴が伝わる画像を設定し表示させましょう。
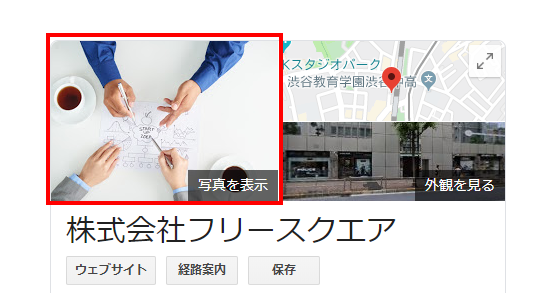
ただし、必ずしも希望した画像が表示されるわけではありませんのでご注意ください。

ロゴ写真
お店や会社のロゴマーク、看板を掲載しましょう。ブランドの認知にも繋がり、他社との差別化をはかることが可能です。
ロゴは自動的に正方形に調整され表示されますので、あらかじめ正方形の写真を用意しましょう。
その他の写真
その他の写真を設定し表示させることで、より詳細に店舗の特徴をアピールすることが可能です。また、Googleも以下のように設定することを推奨しています。
説明 最低限の追加数 ヒント 外観の写真 外観の写真により、様々な方角から来店するお客様があなたのお店を見つけやすくなります。 顧客がビジネスに気づきやすくなるよう、効果的な外観の写真を少なくとも3枚追加します。 1.お客様が来店する事が予想される全ての方角からお店の写真を撮りましょう。
2.さまざまな時間帯のお店の様子が分かる写真をアップロードしてみましょう。店内の写真 店内の写真によって、内装や雰囲気を伝えることができます。 効果的な店内の写真を少なくとも3枚追加し、店内の雰囲気を顧客に伝えましょう。 1.お客様として店内にいる時の様子がありのまま伝わるように写真を撮りましょう。
2.お店の雰囲気が伝わる写真を撮りましょう。商品の写真 代表的な商品や人気の高い商品を美しく撮影した写真によって、取り扱っている商品をお客様に理解してもらいやすくなります。 取り扱っているサービスの内容を少なくとも3枚追加します。 1.お店で最も人気が高いアイテムをアピールしましょう。
2.照明が均等に当たるようにして商品の写真を撮りましょう。サービスの写真 写真があれば、ビジネスの形態がお客様にすぐ伝わります。 取り扱っているサービスの内容を表す写真を少なくとも3枚追加します。 1.チームやスタッフが様々な種類のサービスをお客様に提供している写真を撮りましょう。
2.取り扱っている専門サービスの写真を撮りましょう。食べ物や飲み物の写真 食べ物や飲み物の写真でメニューに色彩りを加えると、お客様が食事の場所を計画する際に役立ちます。 販売している食べ物や飲み物の写真を少なくとも3枚追加します。 1.お店で最も人気が高い食べ物や飲み物をアピールしましょう。
2.照明が均等に当たるようにして食べ物や飲み物の写真を撮りましょう。共有エリア 共有エリアの写真により、出張やレジャーの計画を立てているお客様を引きつけることができます。 それぞれの共有エリアの写真を少なくとも 1 枚ずつ追加します。 1.それぞれの共有エリア(温泉、ジム、朝食を食べる部屋など)の写真を少なくとも 1 枚ずつ追加します。
2. 共有エリアの雰囲気が伝わる写真を撮りましょう。客室 お客様が出張やレジャーで利用するホテルを選ぶ際には、客室の写真が決め手になります。 最も人気が高い客室の写真を少なくとも 3 枚追加します。 1. お客様に提供しているさまざまなタイプの客室をすべて紹介しましょう。
2. お客様として室内にいるときの様子がありのまま伝わるように写真を撮りましょう。チームの写真 チームの写真は、施設の舞台裏を紹介するうえで重要です。 経営陣や従業員の写真を少なくとも 3 枚追加します。 1. 少しくだけた様子を見せると、お店やサービスに人間味が加わります。
2. あなた自身やスタッフの個性をアピールして、お客様に人となりを感じ取ってもらいましょう。
Google推奨の表をわかりやすくまとめると以下になります。
- 外観→3枚
- 店内→3枚
- 商品→3枚
- サービス→3枚
- 食べ物や飲み物→3枚
- 共有エリア→1枚
- 客室→3枚
- チーム→3枚
上記の表からも分かるように、共有エリアは最低1枚、それ以外の各カテゴリに最低3枚を設定しましょう。
良質な1枚を撮って表示させるよりもGoogleが推奨している枚数を満たすことが重要です。
Googleマイビジネスで設定した写真の削除方法
間違えてアップロードしてしまった…
既にメニューから消えている…
など、Googleマイビジネス内から消したい画像が出てきた場合は以下の方法で削除を行う事が可能です。
Googleマイビジネスで設定した画像を削除したい場合は、まず削除したい画像を選択します。右上の「ゴミ箱」マークをクリックし、「削除」をクリックすることで削除が完了します。

勝手に追加されている場合
Googleマイビジネスにログインしたところ、いつの間にか追加されている・・・なんてことはありませんか?
これには2つの理由があります。
- ユーザーが設定した画像が追加された
- Googleがあなたのマイビジネスに関連する写真を追加した
Googleマイビジネスは一般ユーザーも簡単に設定や追加をすることができます。
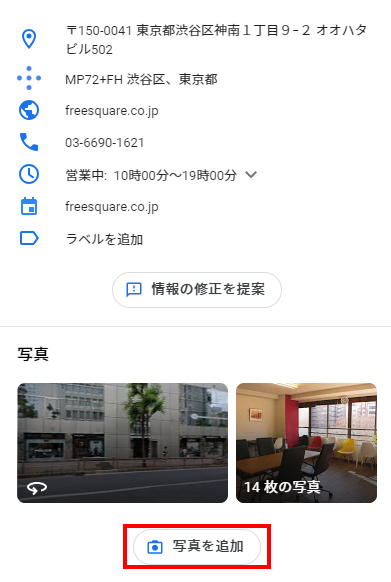
また、Googleはインターネット上のあらゆるところから情報を集めています。
ホームページやSNS、ポータルサイトに写真付きで紹介されている場合、そこに使われている写真がGoogleに認識されると、自動的にマイビジネスに追加されることもあります。
このような理由により、知らない間に追加されることもあります。
ユーザーが設定した写真を削除したい場合
先ほど説明した通り簡単に第三者が画像を追加できます。
ユーザーからの投稿はありがたいことですが時には、自社のブランディングを損ねてしまう画像を投稿をされることがあります。
もし、そのまま放置していたら店舗のイメージが悪くなる危険性につながります。
そんな時は表示されている画像を削除したいですよね。
こちらの意図と関係のない画像を追加された場合どうしたらよいか?
意図しない画像が設定されていた場合は一度チェックをして削除することをおすすめします。
ただ、削除する際に気を付けないといけないことは直接削除ができない点です。
どういう意味かというとユーザーが設定した画像に対して、Googleマイビジネスのオーナー側で削除が出来ないことになっています。
そのため、ユーザーが設定した写真の削除はGoogleに問い合わせを行い削除してもらう必要があります。その方法をご紹介します。
では、その方法を説明していきます。
①Googleマイビジネスにログインし写真から削除したい写真を選択し右上の旗マークを押します。
※今回はデモ画面のため黒塗りにしております。
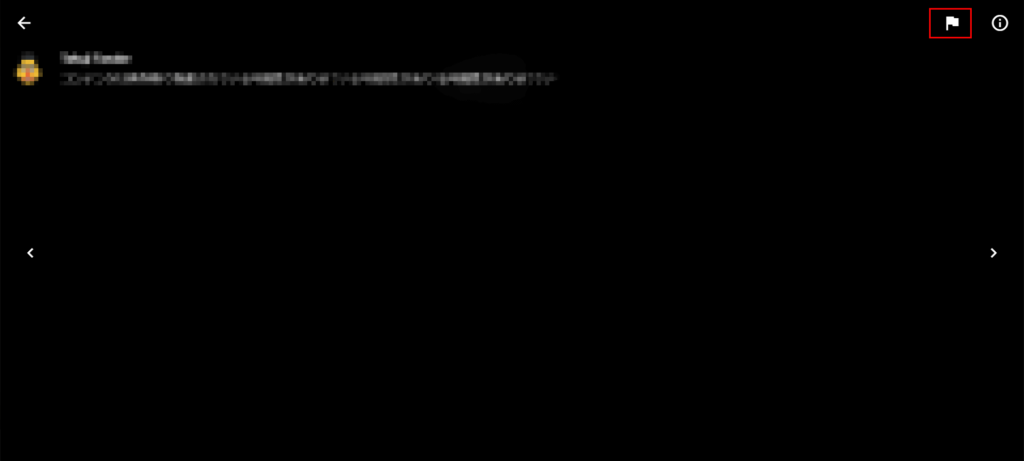
②Googleへ報告するために必要項目を記載していきましょう。
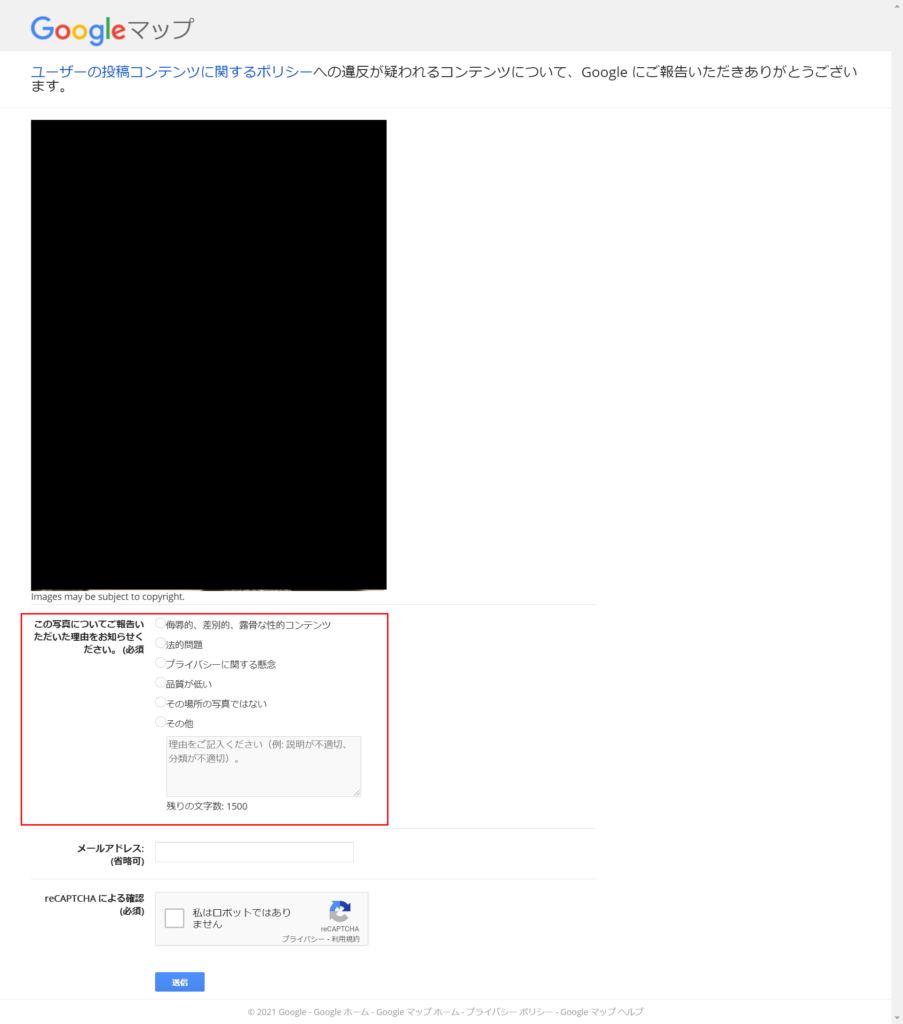
以下の項目から1点を選択し、理由もしっかり記載していきましょう。
- 侮辱的、差別的、露骨な性的コンテンツ
- 法的問題
- プライバシーに関する懸念
- 品質が低い
- その場所の写真ではない
- その他
内容を送信して待ちましょう。
これでGoogleに削除の依頼が完了しました。
Google側で審査が行なわれ、認められれば、ユーザーが設定した写真が表示されなくなります。
しかし、体感ですが承認されるケースはあまり多くありません。
明らかな営業妨害につながる画像など不適切な内容であれば削除される可能性は高くなりますが、実際に削除依頼を行ってみないことにはわかりません。
削除依頼を送ったからと言って、表示されている画像が必ずしも削除されるとは限らないということを念頭に置いておきましょう。
↓以下はMEO対策について詳しくまとめていますので、上位表示対策の参考にしてみてください。
集客と一括管理のMEO対策ツールなら
フリースクエアにお任せください!
13,000店舗以上の実績、Googleマップ上位表示率95.2%!
まとめ
以上がGoogleマイビジネスの写真に関しての解説でした。
もしGoogleマイビジネスに1枚も設定していない場合、今日から早速設定し、店舗の特徴を発信しましょう。また、写真が足りていない場合は画像の追加をしましょう。
写真を設定しユーザーに見えるように表示させることで、店舗の良さが伝わりやすく、更なる集客の増加につなげることも可能になります。
Googleマイビジネスに積極的に写真の設定をして、ユーザーの来店を促してみましょう。
WRITER
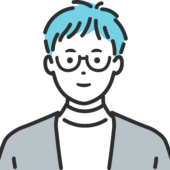
ライターM
ライターMの記事一覧WEB業界歴10年以上。
大学在籍時のイギリス留学経験を活かし現在も海外MEO最新情報に精通している。
500店舗以上のGoogleビジネスプロフイール管理に携わりMEO対策知見に自信を持つ。
Googleマイビジネスの写真で店舗の強みを発信しよう!
この記事が気に入ったら
いいね!しよう