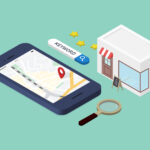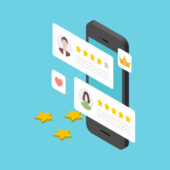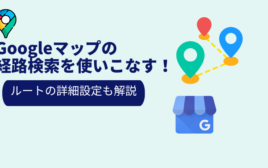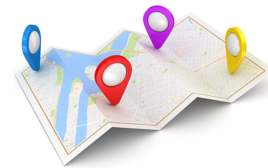- 2024.3.8
- MEO
Googleマップの経路検索を使いこなす!ルートの詳細設定も解説
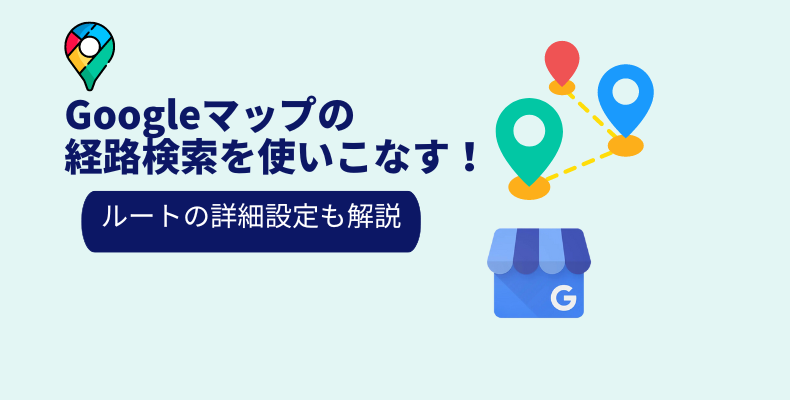

日常生活において欠かせない地図アプリですが、その中でも特に便利なアプリとして知られているGoogleマップ(Google Maps)。
多くの人が日常的に経路などを調べる際に使用していることでしょう。
実際に、筆者もドライブや初めての場所でお店を探す際は経路検索を活用しています。
とても便利なアプリですが、Googleマップには経路検索以外にも多くの方が使いこなせていない便利な機能があるのはご存知でしょうか?
また、他の地図のアプリと比べて多くの機能があるので、基礎的な使い方がわからない方もいると思われます。
そこで、この記事ではGoogleマップの基礎的な経路検索の使い方をはじめ、思わず実践したくなるような便利な使い方をお伝えします!
日常生活や旅行などをより快適に楽しめるように、ぜひ参考にしてください!
確実に売上アップするMEO運用代行なら
フリースクエアにお任せください!
13,000店舗以上の実績、Googleマップ上位表示率90.1%!
Googleマップの経路検索の基礎
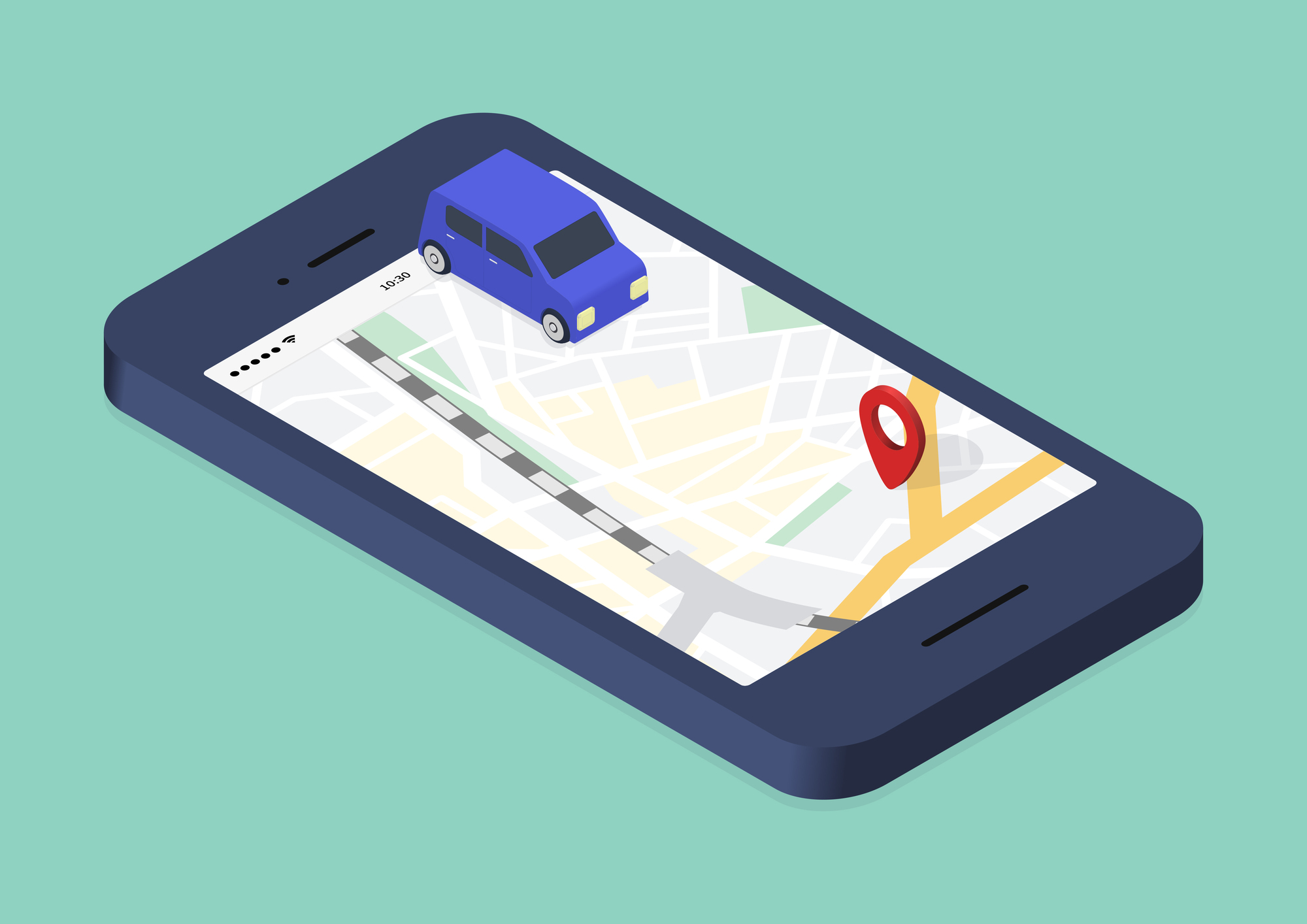
Googleマップを初めて使用する方、使い方が良くわからないという方のために、まずは基礎的な経路検索の使い方を紹介します。
Googleマップは基本的な機能だけでも、日常生活で大活躍します。
もし、まだスマートフォンでアプリをダウンロードしていない方は、「グーグルマップ」「Googleマップ」などで検索すると出てきますのでダウンロードしましょう!
PCでGoogleマップダウンロードはこちら
iPhoneでGoogleマップアプリダウンロードはこちら
ブラウザでGoogleマップを確認はこちら
▼iPhone※2023年12月時点の表示
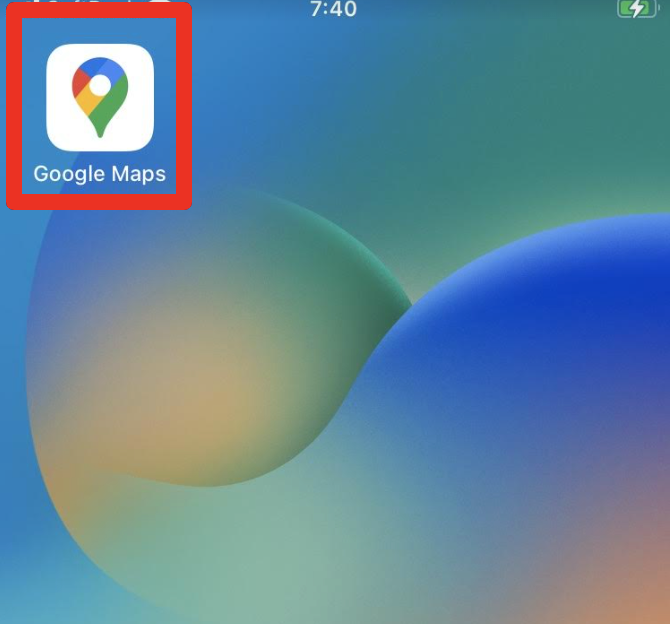
目的地の設定(Googleマップで経路を表示)
Googleマップで経路を表示する際、まずは目的地の設定をします。
近くの場所で既にその場所を知っている際は、ピンチアウト(二本の指で同時に画面に触れて距離を広める)やピンチイン(二本の指で同時に画面を触れてその距離を縮める)で地図を拡大縮小して、目的地を探しましょう!
ちなみにダブルタップでも地図は拡大します。
もし、目的地が近くではない場合やどこにあるかわからない方は検索を使用して、目的地を設定しましょう!
▼渋谷駅に行きたい
検索窓に「渋谷駅」と入力します
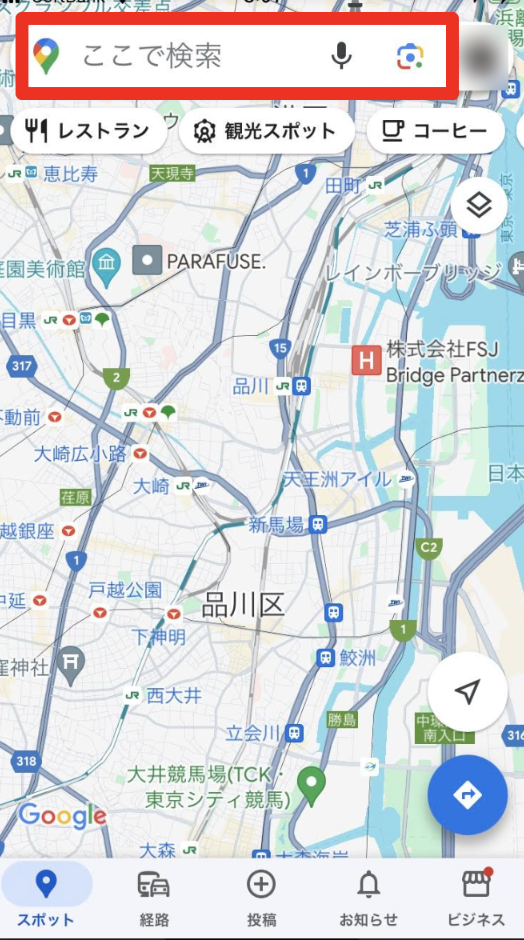
いくつか候補が現れるので、行きたい場所をタップします
今回は「渋谷駅」なので、赤枠をタップします。
目的地の横に表示されているのは現在の場所から渋谷駅までの距離です。
経路によっては、多少距離が変わることがあります。
ドライブや歩いて目的地に行く際は、おおよその距離がわかると有難いですね!
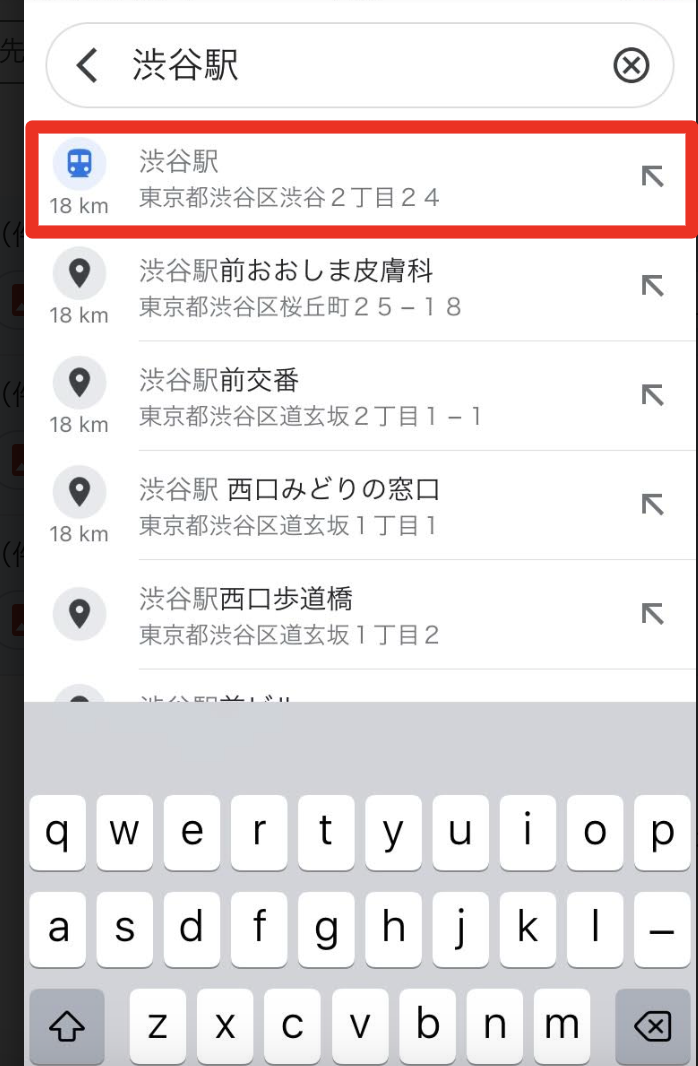
目的地の「渋谷駅」に赤いピンが立ちました。
この赤いピンが今回の目的になります。
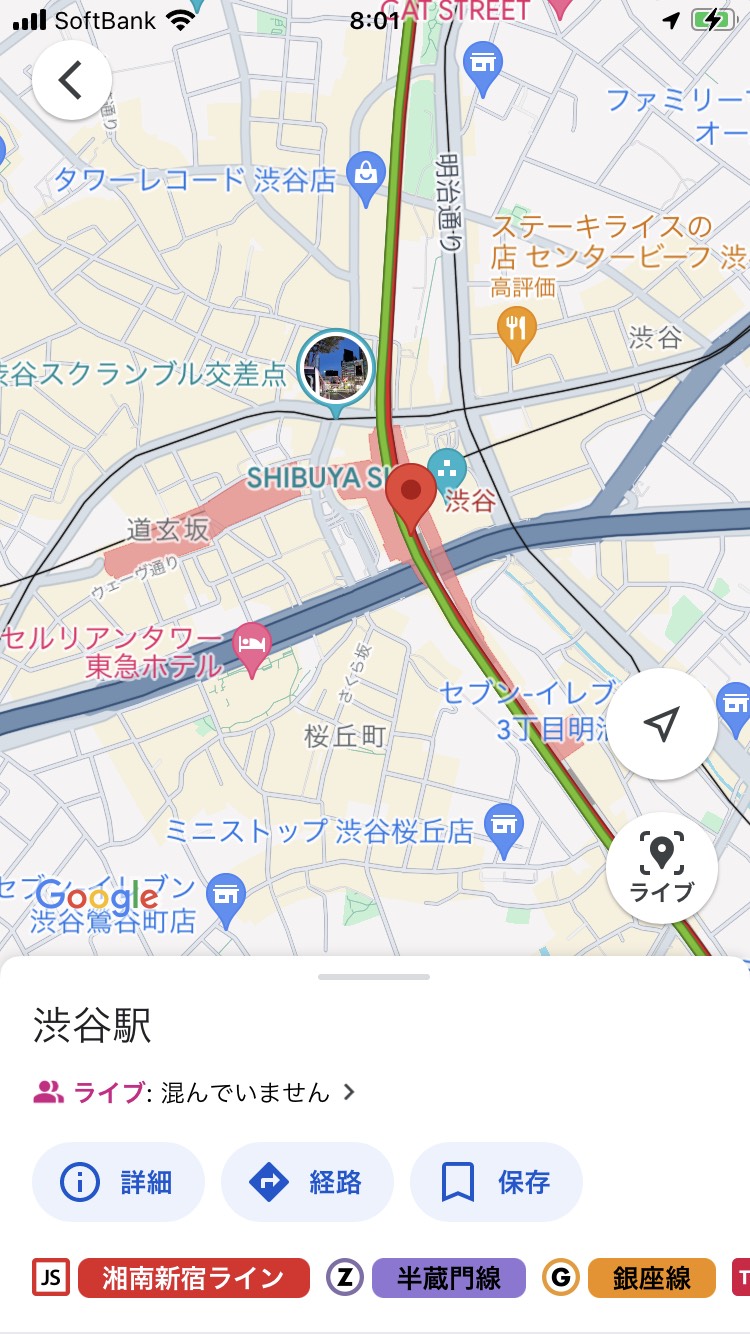
目的地までの移動手段の設定
目的地を決めたら、次に移動手段を決めます!
現状のGoogleマップでは以下が移動手段として設定できます。
経路によっては時間が掛かるので、その時の状況に応じて、移動手段を使い分けて、最短ルートを見つけましょう!
- 車
- 電車
- 徒歩
- タクシー
- 自転車
- 飛行機
移動手段を設定する際は、「経路」ボタンをタップします。
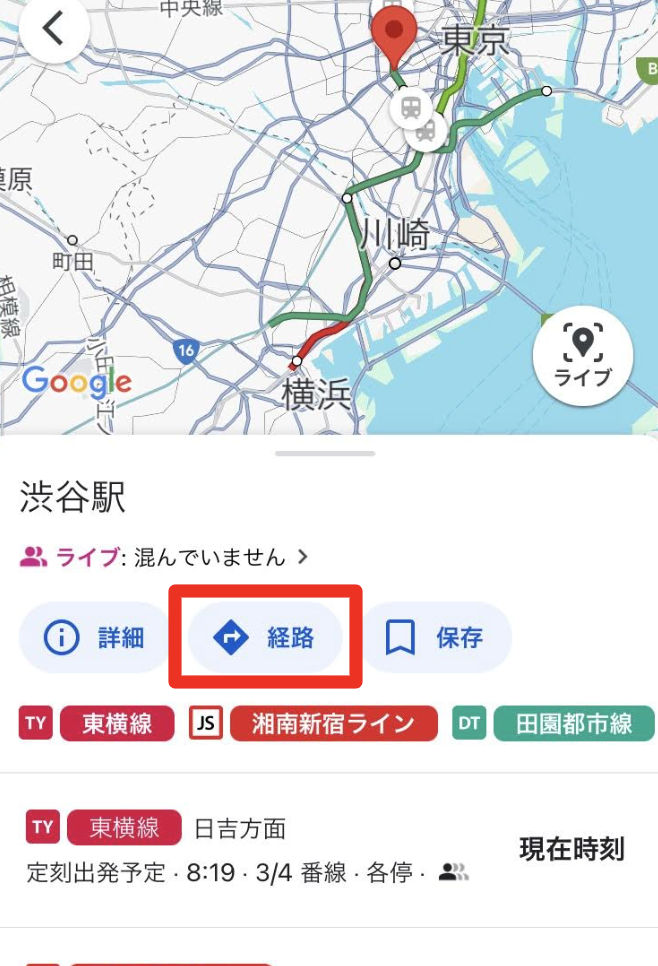
「経路」のデフォルトが車で目的地に向かうルートかつ、Googleが最短ルートで設定してくれています。この設定で問題なければ、「開始」を押すとナビが始まります。
ただ、このままでは高速道路を使うルートなので、下道で行きたい時は、別のルートを表示させる必要があります。次の章で高速道路や有料道路を使用しない経路を紹介しますね!
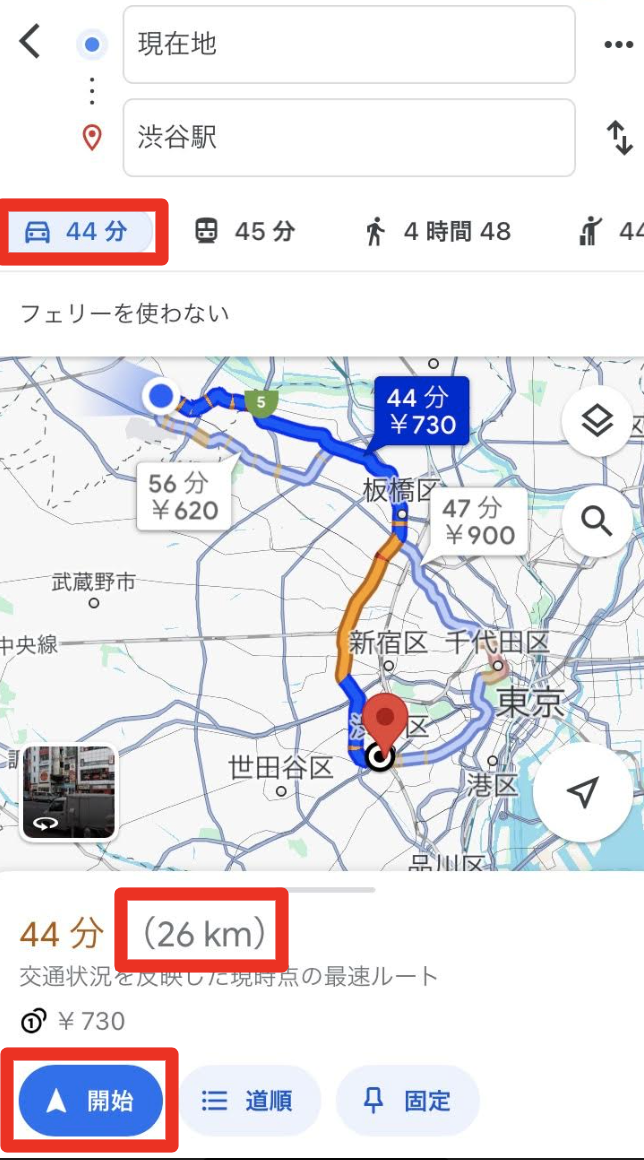
別の移動手段でも渋谷駅までいくことができます。例えば、私は現在、和光市駅にいるので、車で行くよりも電車で行くルートの方が早いです。
車の横に電車マークがあるのでそちらに切り替えて、現在地が、駅の近くでない場合は、「和光市駅」と入力することで、渋谷駅までのルートが表示されます。しかし、Googleマップはとてもかしこいので、現在地の最寄駅を把握して最寄駅〜目的地までのルートを自動で反映してくれます。
ちなみに、和光市駅は副都心線、有楽町線、東武東上線と3路線走っているので、こういう時にGoogleマップの経路が役に立ちますね!一目でどの経路が一番早いかわかります。
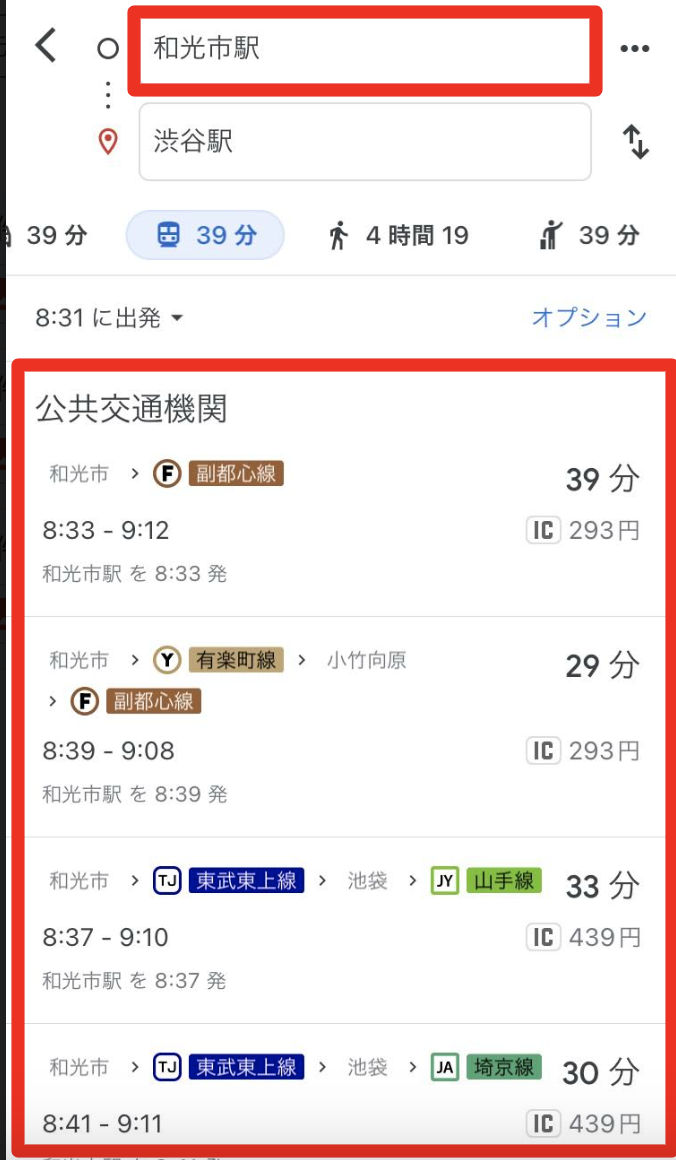
他にも徒歩やタクシーなど様々な移動手段を設定できるので、ルートに応じて使い分けてください!
▼徒歩のルート
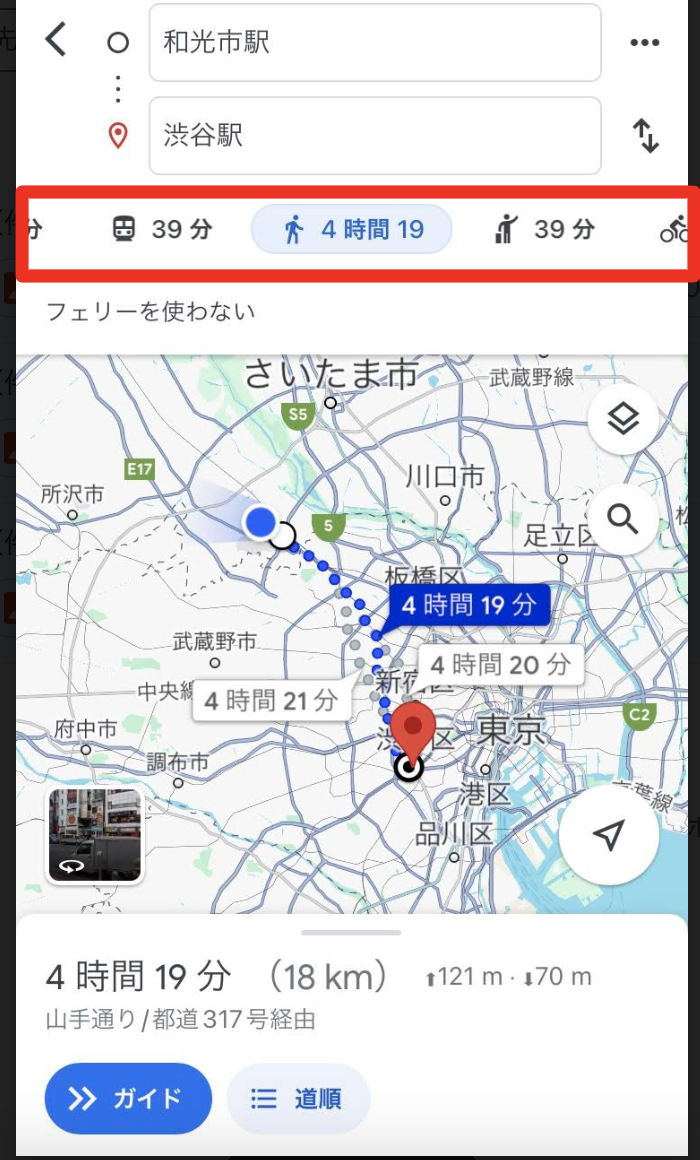
高速道路や有料道路を使用しない
車で移動、節約のために高速道路や有料道路を使用しないことがあります。
Googleは何も設定していないと基本的に最短ルートで案内してくれます!
そのため、経路を調べる際に高速道路や有料道路の使用をオフにしないといけません。
ではどのようにすれば、高速道路や有料道路を使用しない経路設定ができるのか説明しますね!
▼高速道路を使用しない経路の設定
移動手段の下にある「フェリーを使わない」付近をタップ
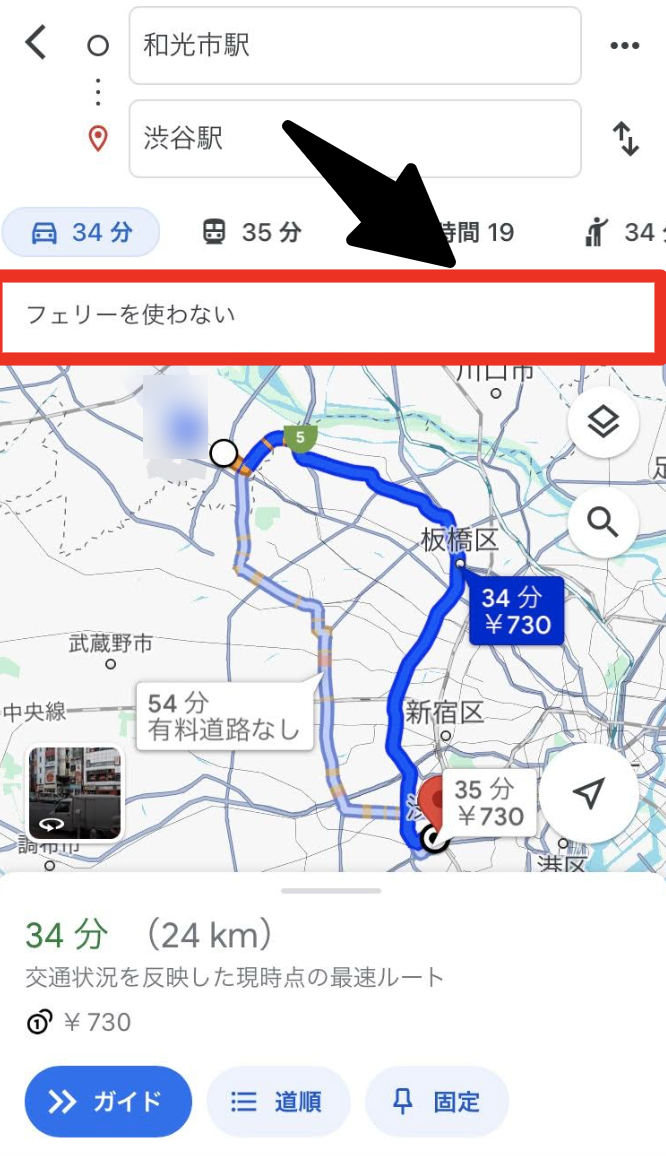
デフォルト設定が有料道路・高速道路どちらも使わないがオフになっているので、矢印付近のボタンをタップして、「使わない」をオンに変更できます。
つまり、下道ルートで経路を設定できるようになります。
| 左(グレー) | オフ |
| 右(青) | オン |
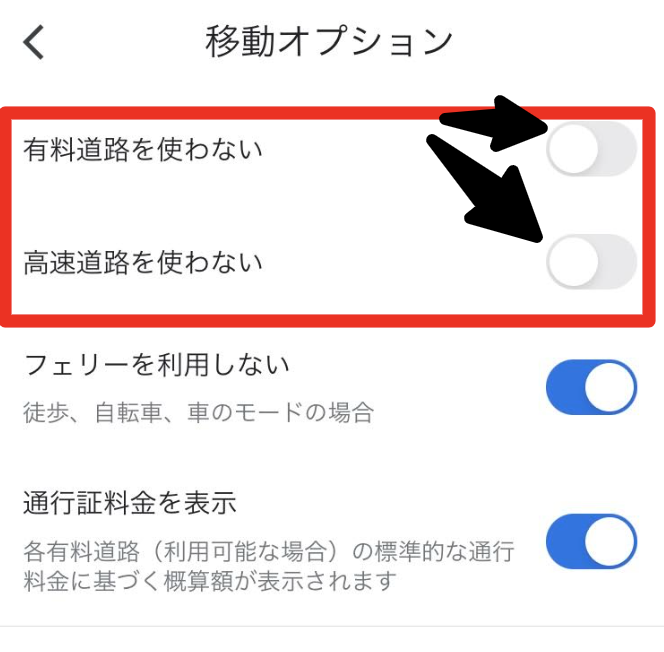
有料道路と高速道路を利用しない経路は下記の写真になります!
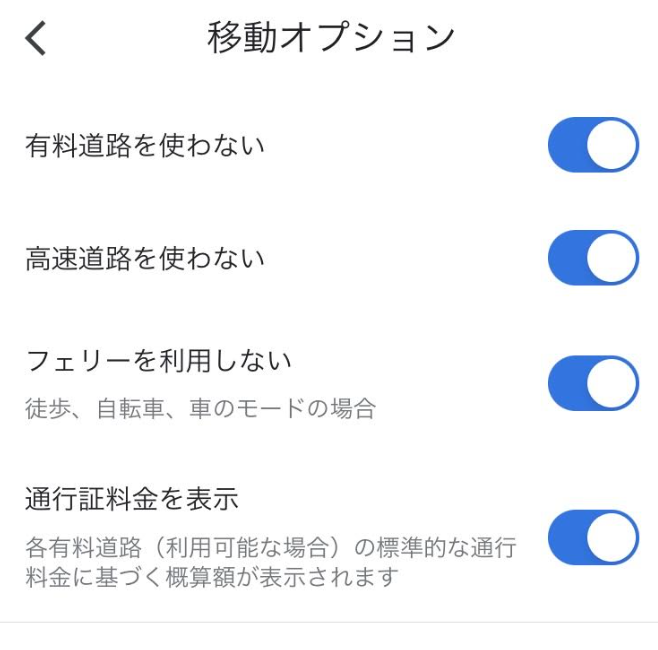
Googleマップに有料道路を使わない経路がしっかりと表示されています。また、高速道路を使用しなくてもGoogleは最短ルートを提案してくれますのでご安心ください。今回は和光市駅から渋谷に車で行く際は下道のルートでも、ほとんど時間は変わらないので下道で行く経路でも良いかと思われます。
ただし、あくまで最短ルートなので、大型車が入れないような狭い道も提案されます。事前にGoogleマップの経路をチェックしておいた方が良いでしょう!
▼有料道路などを使用しない経路
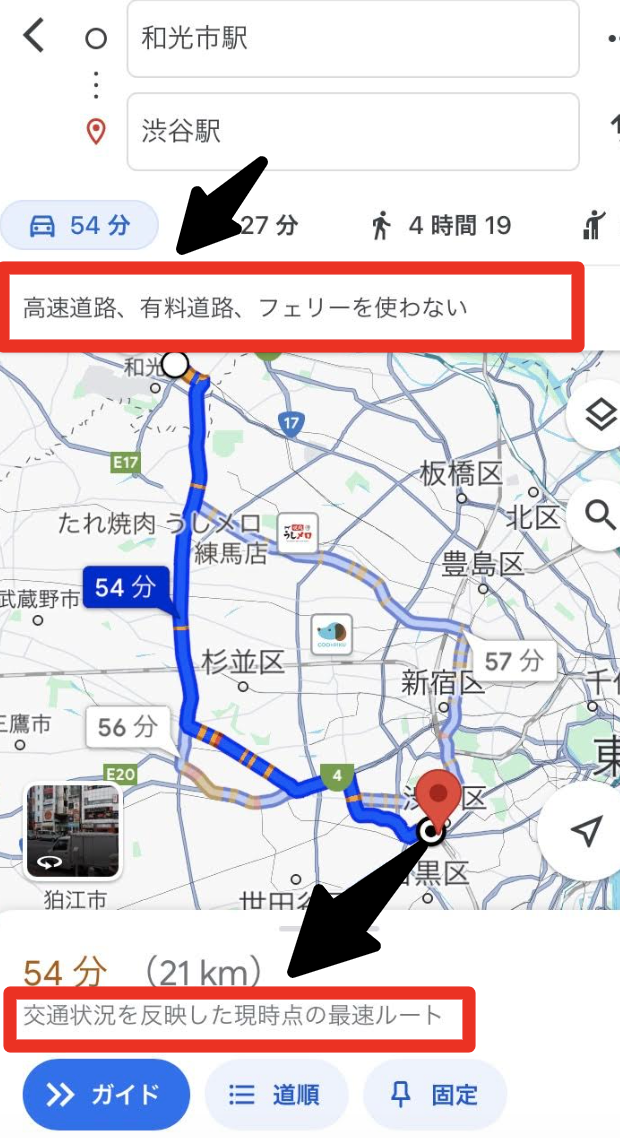
▼高速道路や有料道路ありの経路
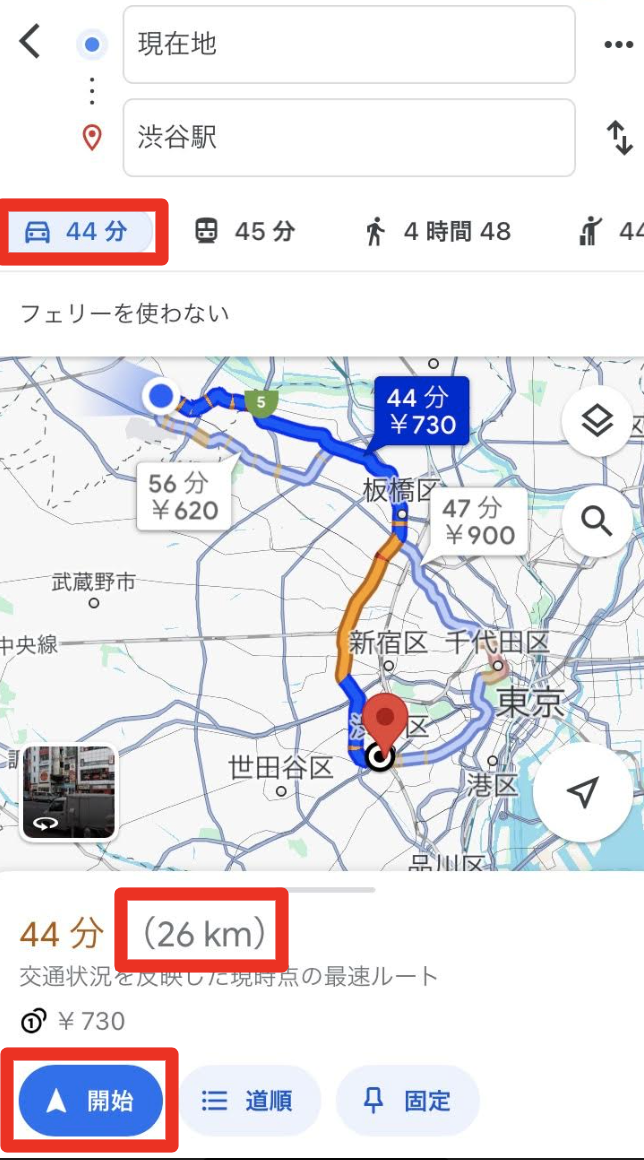
複数の目的地を経路に追加
例えば、和光市駅から渋谷に車で行く際に、途中で新宿駅に寄りたい時に、GoogleマップではA地点B地点など複数の目的地を経路に設定できます。
また、A地点とB地点の目的地を入れ替えられる便利な機能もあるのはご存知でしょうか?
▼新宿駅を追加
下記赤枠の3点アイコンをタップ
こちらを押すことで経路のオプションが表示されます。
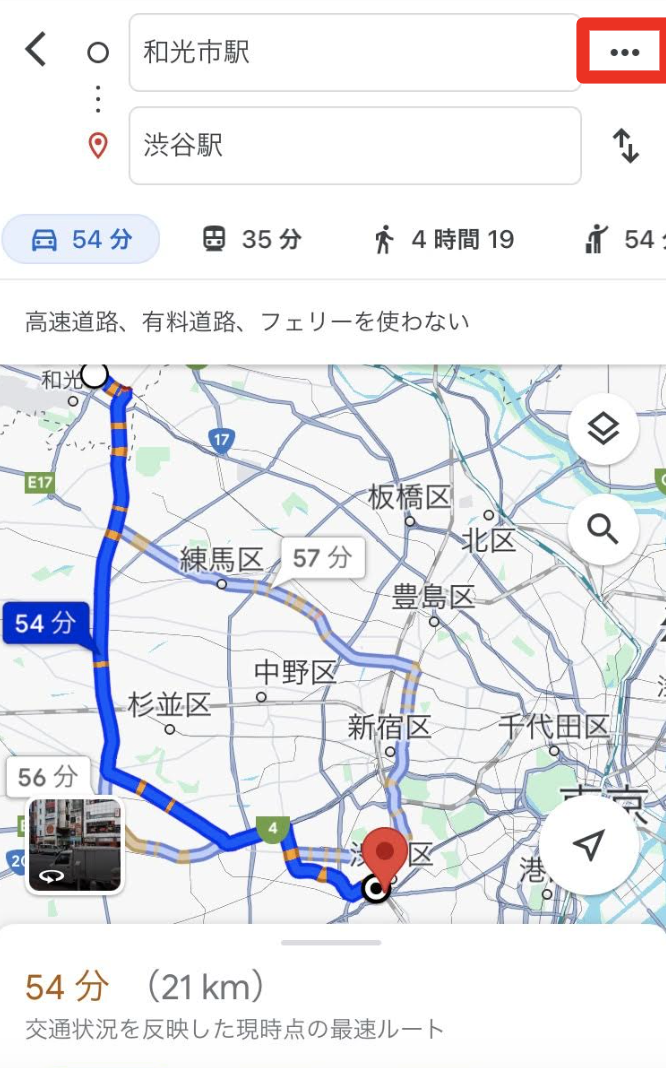
「経由地を追加」をタップ
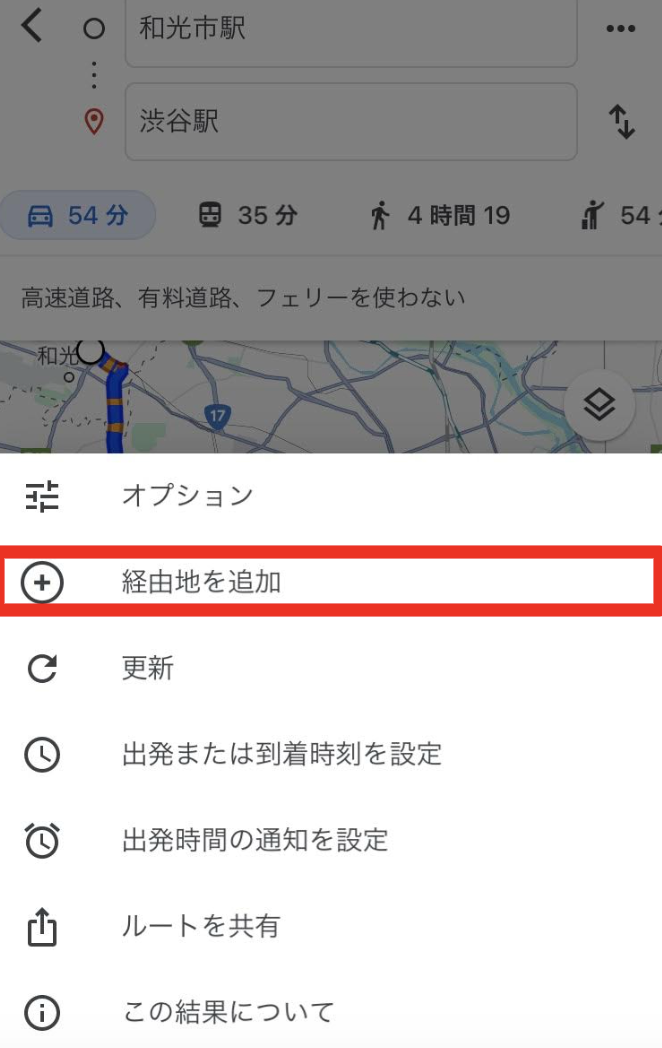
B地点とC地点を追加できるので、B地点に新宿を入力します。
すると、地図上にB地点の目的地が現れます。
このような感じで複数の目的地を経由したい場合は、C地点やD地点などを追加できます。
また、追加した目的地の経路を入れ替えることも可能です。
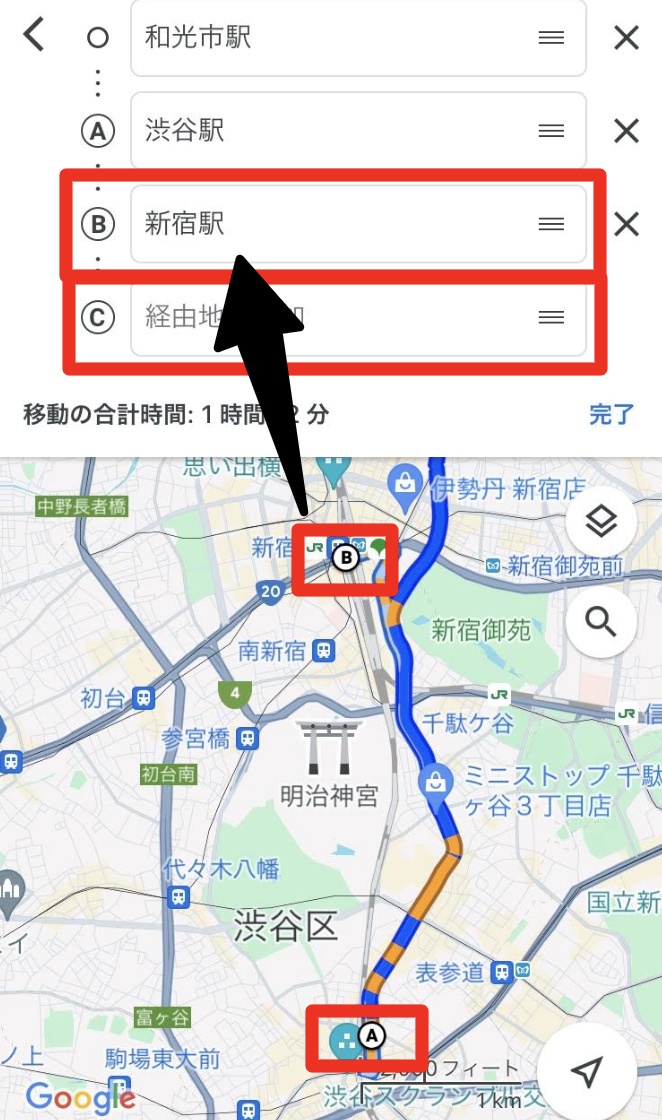
赤枠内をタップして、目的地の順番を変更できるので、A地点に移動してみましょう!
すると、新宿駅→渋谷駅に順番を入れ替えられます。
新宿駅に行かない場合は、右の「×」を押すと削除されます。
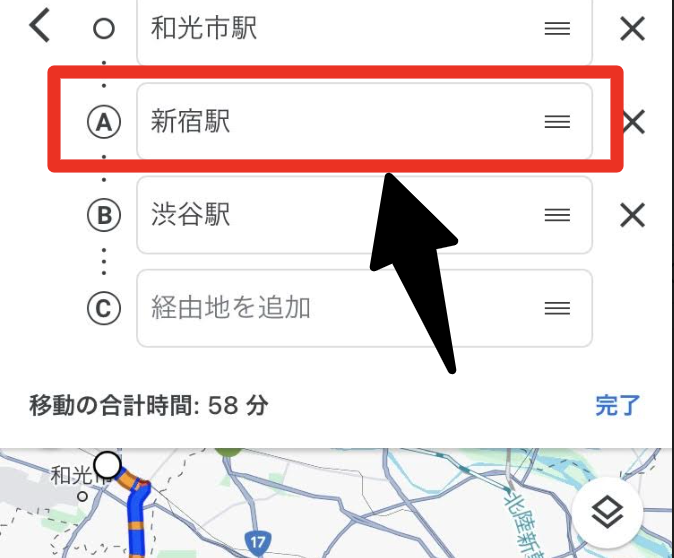
Googleマップで複数目的地を設定すると、下記のように「⚪︎個の経由地」と表示されます!
一回一回地点を入力するのが面倒であったり、旅行やドライブなどでいくつかの観光名称を回る際に複数のルートを経路に含めることで、どれくらいの所要時間が必要なのかを把握できます!
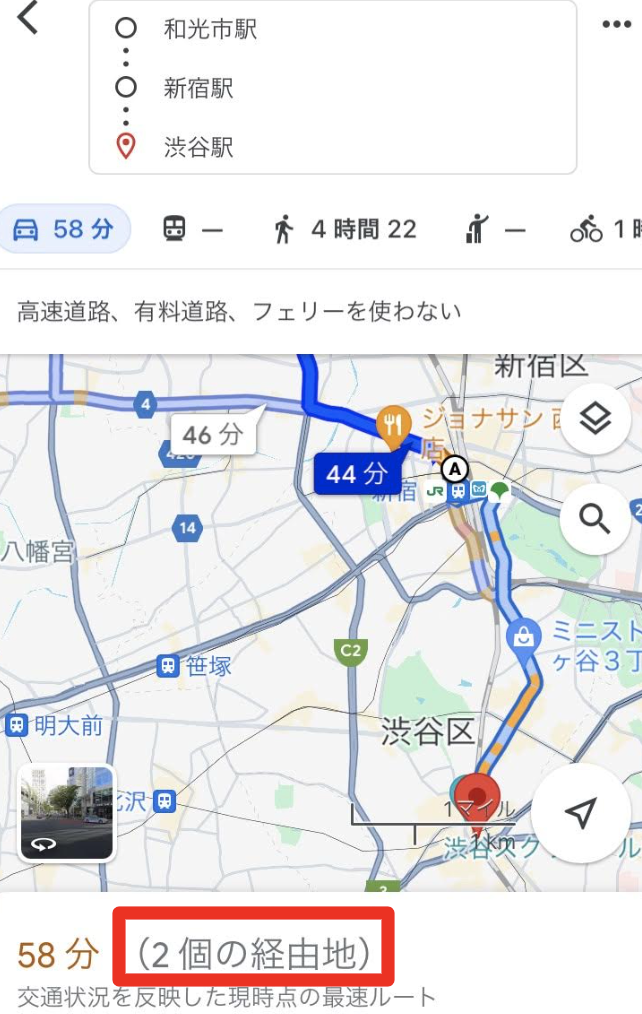
ストリートビューで景色や目的地を確認
初めての場所に行く際は、どんな場所か事前に把握したいですよね。
Googleマップにはストリートビューというお店の外観や周りの景色を360度見渡せる機能があります!
事前に行きたいお店の外観や近くの目印を確認できるので、迷わずに目的地を探し出せると思います。また、駐車場を探す際に「近くの道が狭くないか」なども把握できます。
▼ストリートビューを簡単に確認
目的地を設定したら、左下の赤枠をタップして、ストリートビューを表示させられます。
ただし、場所によっては、ストリートビューが表示されないことがあります。
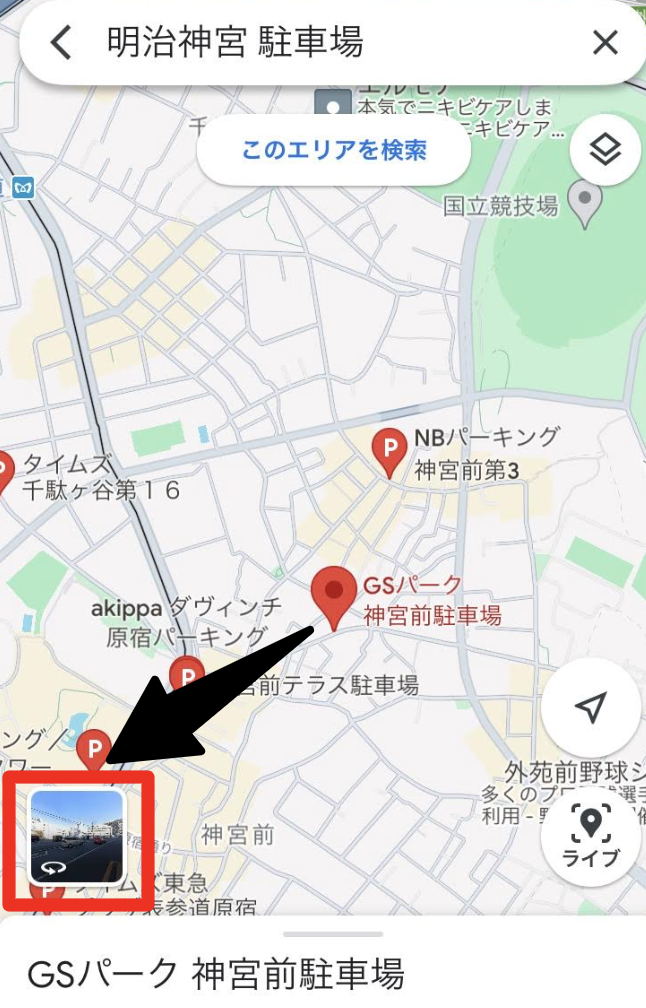
混雑状況を確認
車などに内蔵されているナビ同様にGoogleマップも混雑状況を可視化してくれます。また、精度はとても高く、走行中も混雑状況に応じて自動で迂回ルートを提案してくれるのです。
渋滞具合によって、下記の色に変わります。
迂回ルートを自動で検索してくれますが、自分で探す際など長時間スマホを見る際は、安全な場所に駐車してから探しましょう!
| 青 | 渋滞は発生していない |
| オレンジ | やや渋滞 |
| 赤 | 渋滞している |
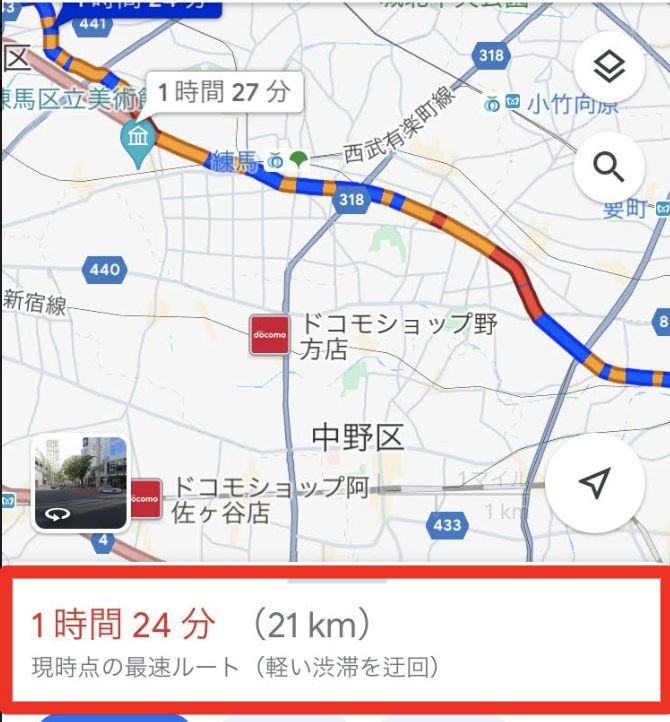
Googleマップの便利な使い方

Googleマップの経路検索の基礎的な使い方をマスターするだけでも、仕事や旅行などあらゆる場面で役に立ちます。しかし、Googleマップは経路検索の他にも知っておいた方がよい便利な機能が多くあります。
意外に知らない人が多いので、ぜひ試してください!
1回の入力で目的地の経路を検索
多くの方がGoogleマップで経路を調べる際に、「出発地点」と「目的地」をそれぞれ検索しているかと思いますが、実はもっと効率よく調べる方法があります。
それは、検索窓で「和光市駅から渋谷駅」「新宿駅から渋谷駅」など入力すると、「出発地点」と「目的地」の経路が一気に表示されます。
「和光市駅から渋谷駅」と検索窓に入力
この時「A地点からB地点まで」「A地点B地点」でも経路が表示されます!
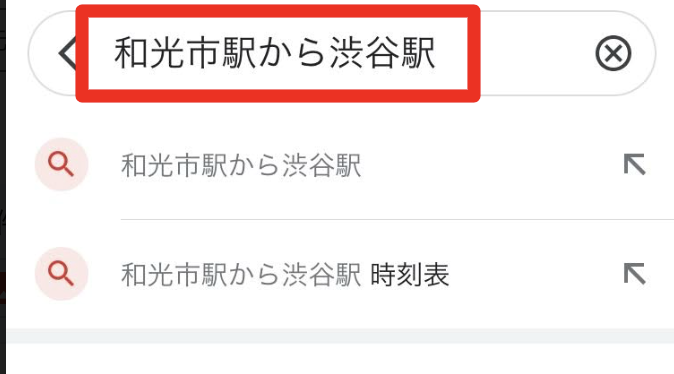
自動的に和光市駅から渋谷駅のルート検索が反映されました。経路を調べる際にシンプルで手間が省けるので便利な検索の仕方ですね。
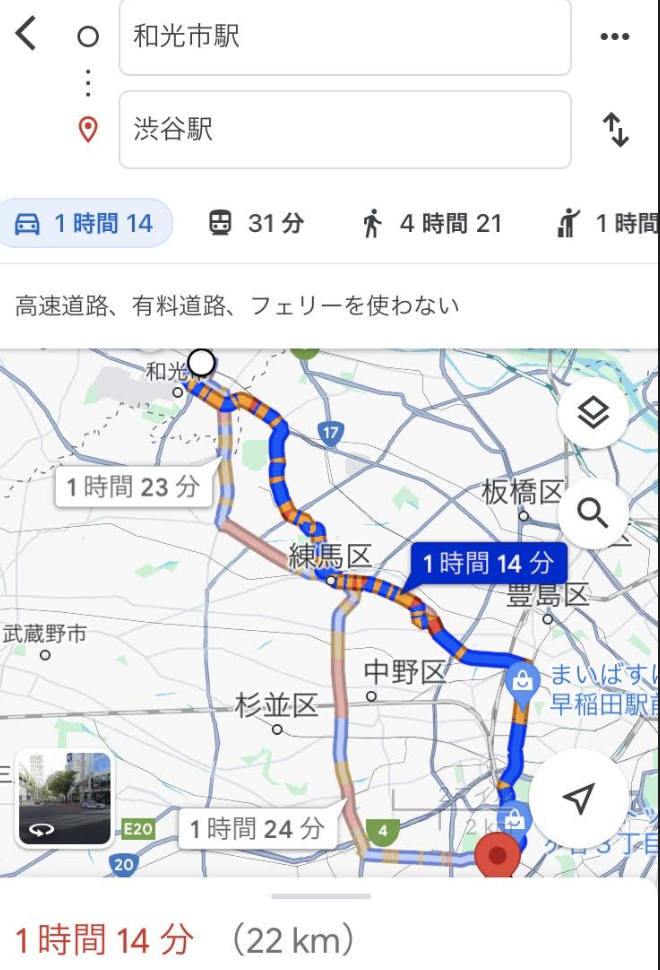
高速道路・有料道路の通行料金を確認
カーナビは高速道路を経由する際、どれくらい費用が掛かるのか教えてくれる機種が多いです。実はGoogleマップでも高速道路を利用する際の料金がチェックできます。
やり方はとても簡単です。
「目的地まで高速道路を使用する」で検索しますと、どれくらい料金が掛かるのか画面の下の方に出てきます。
▼高速道路の料金を確認する方法
まず移動オプションで。「通行証料金を表示」をオンにする必要があります。オンにすることで、ETC利用時の料金が表示されるようになります。
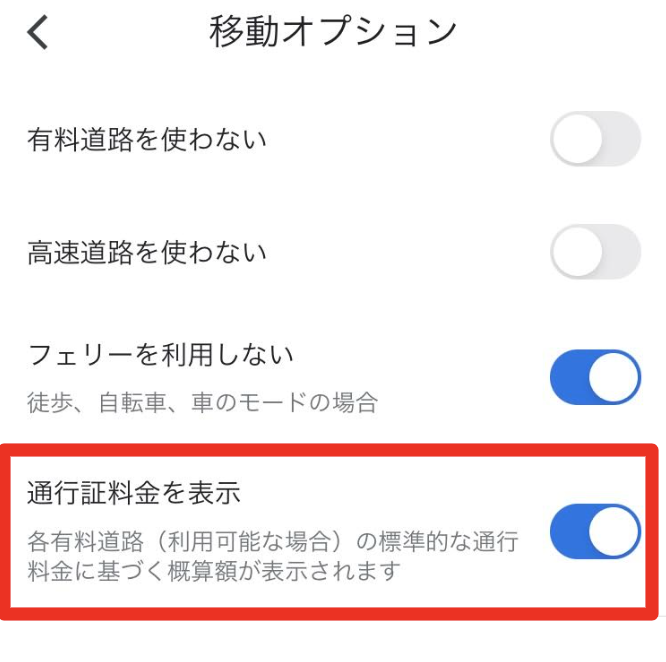
上記を設定して、高速道路ありの移動手段を調べることで、料金が表示されます。
ただし、あくまで概算なので、実際の料金と異なることがあります。
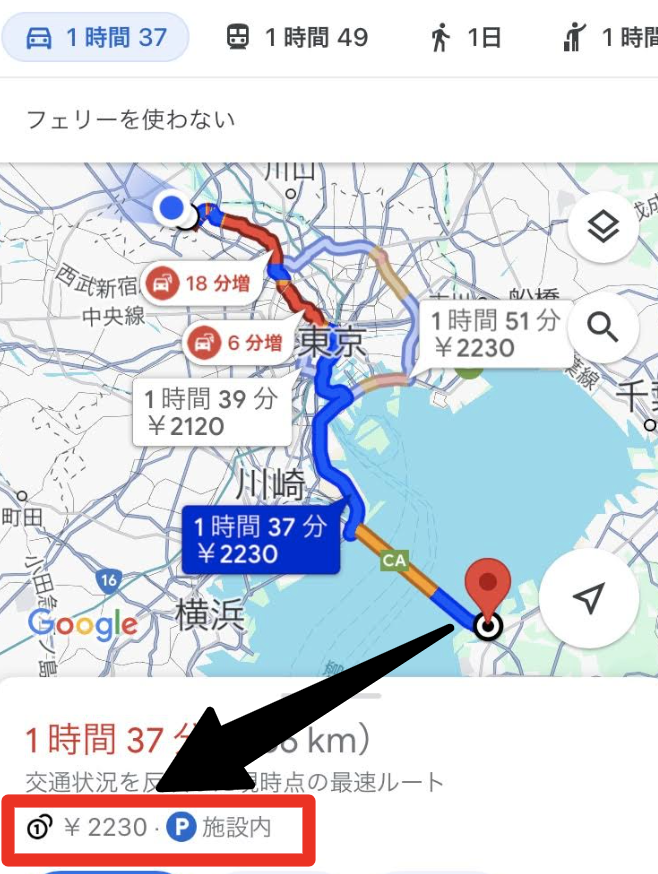
3D表示でより視覚的にわかりやすく表示
デフォルトのGoogleマップは2Dですが、オプションで3D表示にできます。通常の地図と比べて、建物が視覚的にわかりやすく表示されるため、現地の街の雰囲気をイメージしやすくなります。
▼Google マップを3D表示する方法
3D表示にする場合は、斜め上に切り替えたほうがわかりやすいので、2本指で画面を下から上にスライドするのがおすすめです。
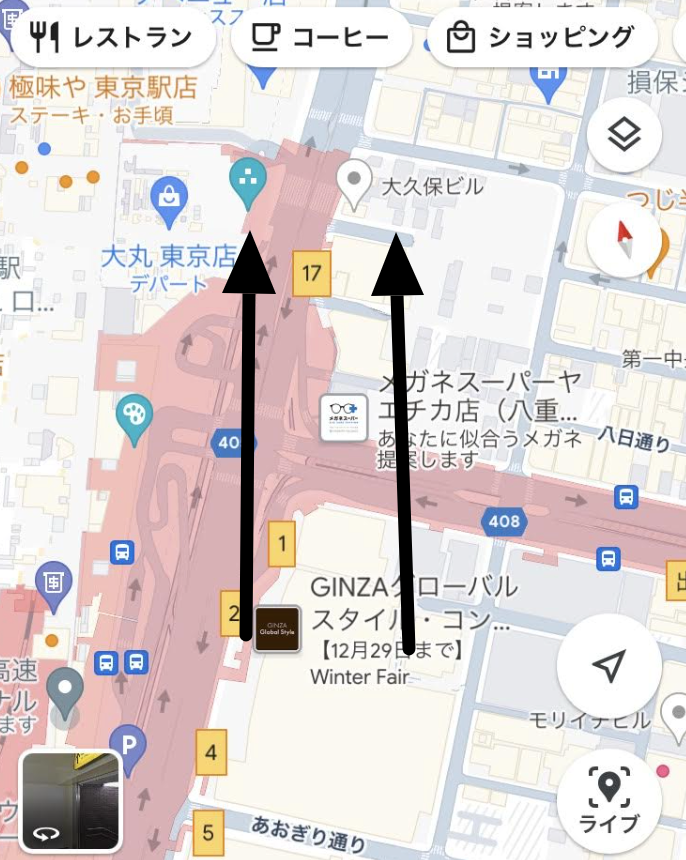
斜め上の視点に切り替えたら、右上のレイヤーボタンを押してみましょう!
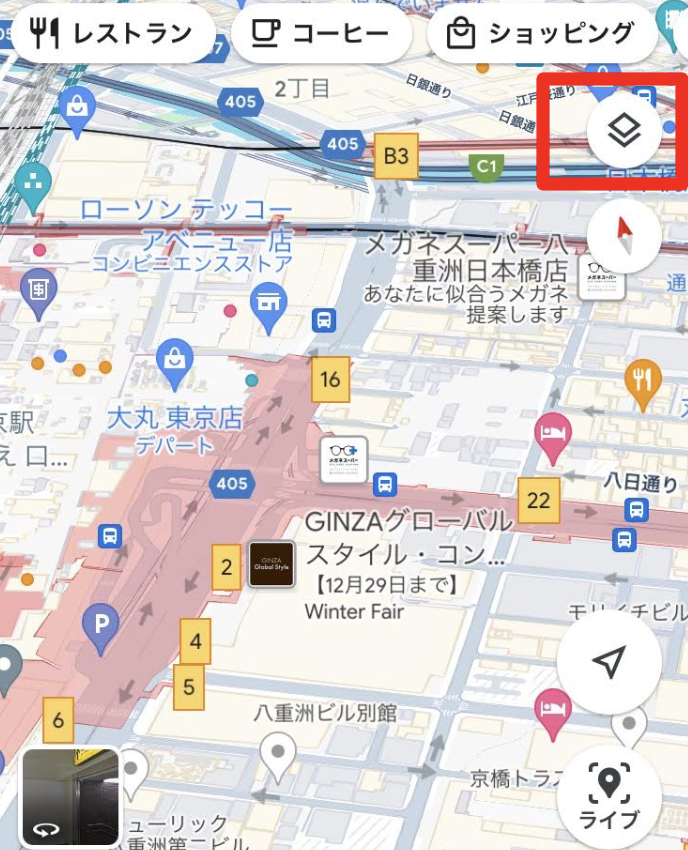
下記のメニューから「3D」をタップしてみましょう!
他にもストリートビューや交通状況なども確認できるので、状況に応じて使い分けるのも良いですね。
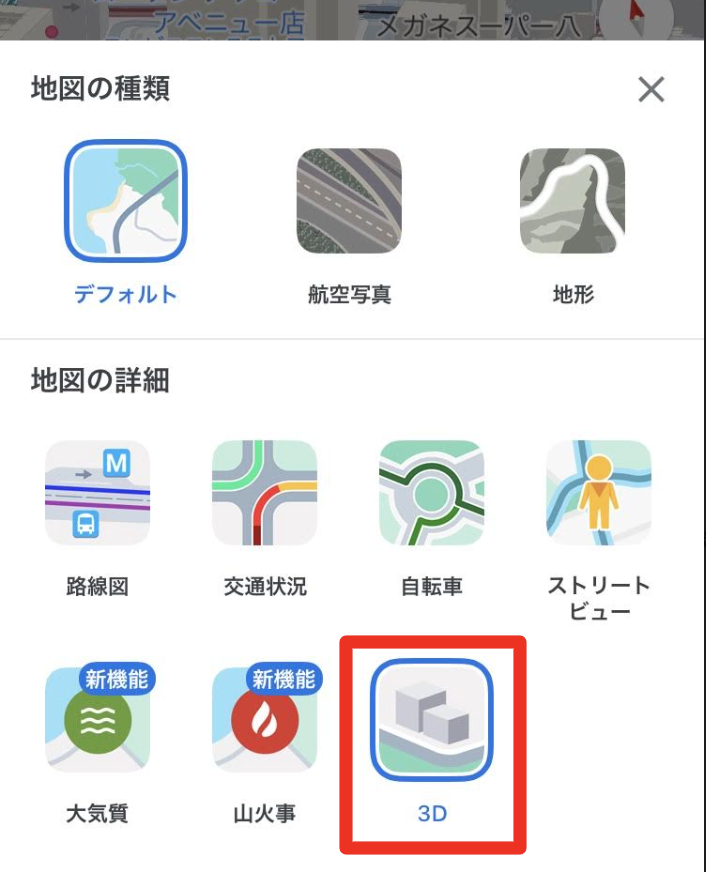
立体的な表示に切り替わりましたね。
もし、3D表示に切り替わらない場合は、ピンチアウトで拡大すると表示されます!
東京駅の近くなので大きいビルがたくさんあるのがわかります。
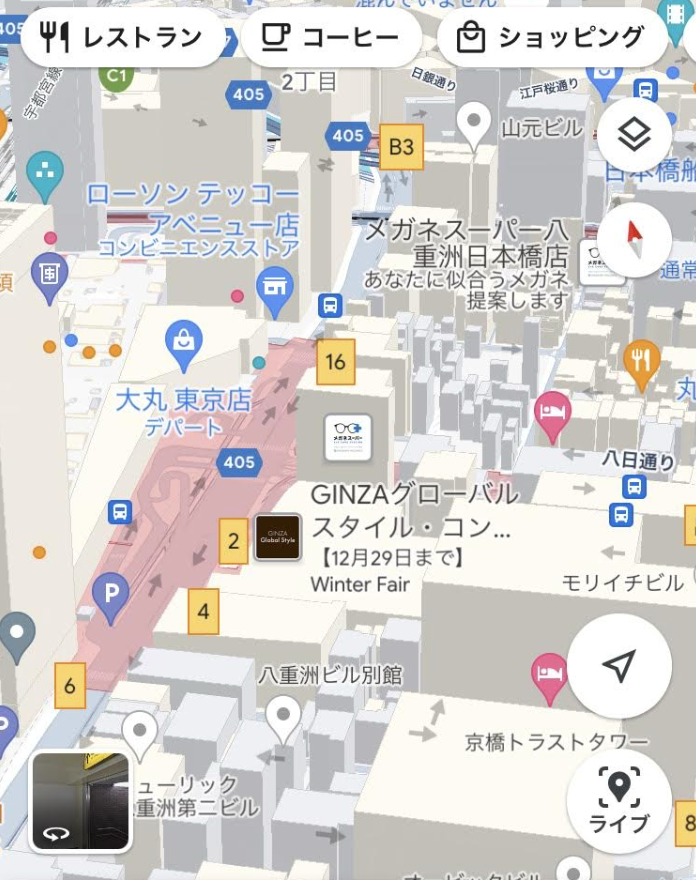
入力が面倒な時は音声入力で経路検索
Google検索で利用できる音声入力はGoogleマップでも活用できます。
文字量が多い場所や住所を入力時、手が塞がっているときなどに便利です!
検索右横のマイクボタンをタップすると音声入力が可能です。
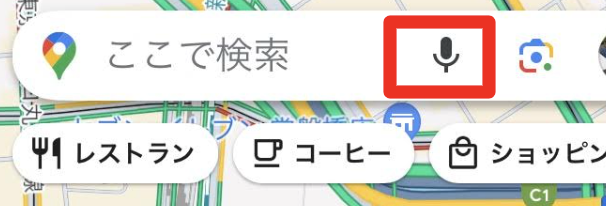
検索した経路を友人や同行者に共有
一度Googleマップで設定した経路を友人や同行者に共有できます!
ワンクリックでURLを発行するだけで、「こういう経路で行ったよ!」と友人や家族などに共有できるのでぜひ試してください!
▼経路を友人や同行者に共有する方法
下記赤枠の「3点アイコン」をタップ
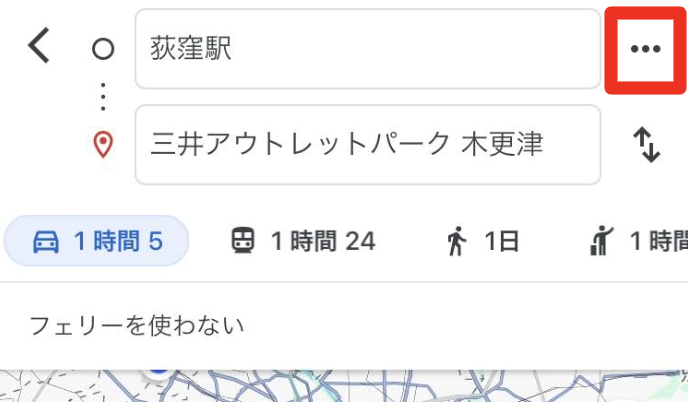
「ルート共有」をタップする
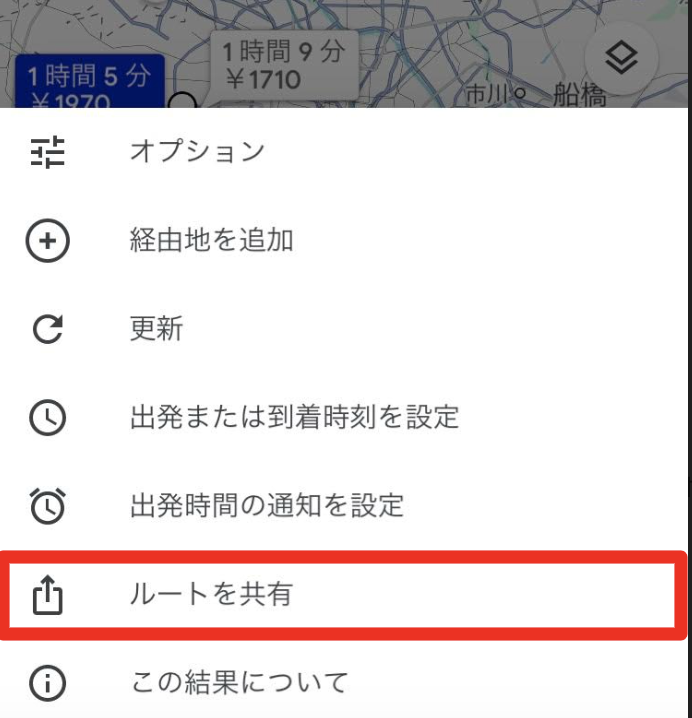
共有したいアプリを選択すると、自動的にURLが共有されます!
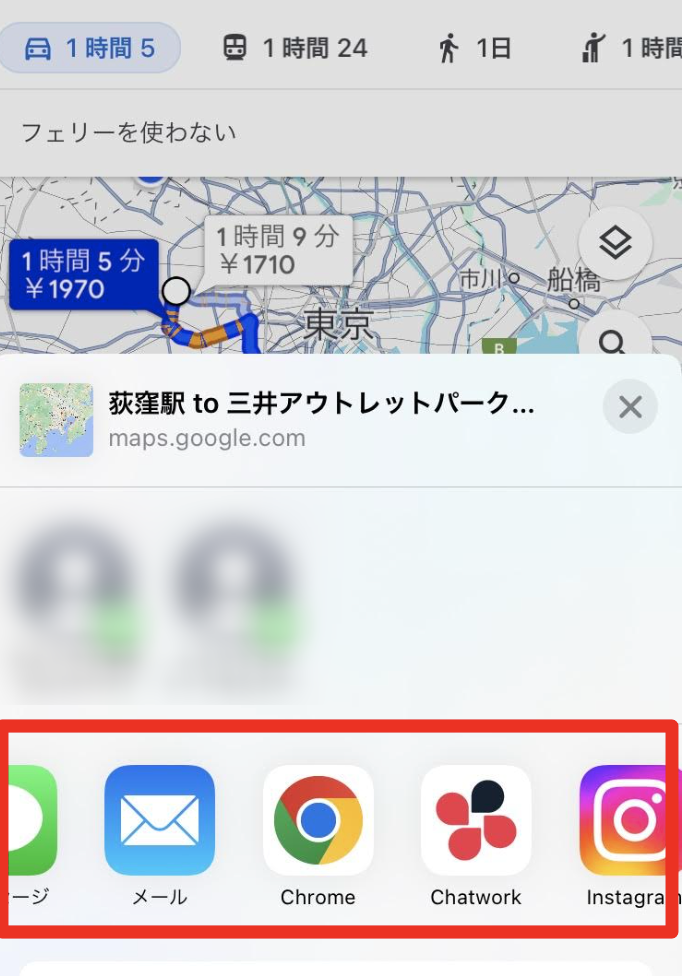
スポット検索で手軽に施設や店舗を探す
飲食店を探す際に、特定の飲食店を探すよりも幅広く見たい時や近くにコンビニや駐車場がないかなど調べたい時はスポット検索がおすすめです。
検索窓で「レストラン」「駐車場」「コンビニ」と入力しても良いですが、検索しなくてもワンタップで探す方法があります!
▼スポット検索をする方法
検索窓の下に「レストラン」「コーヒー」「ショッピング」などの項目があります。こちらをタップするだけで周辺のスポットを検索してくれます!
他にも様々な種類があります!
- ファッション
- ラーメン
- ホテル
- 駐車場
- 美容室
- 公園
- スポーツジム
- 観光スポット など
ほぼ全ての業種をスポット検索で探せます!
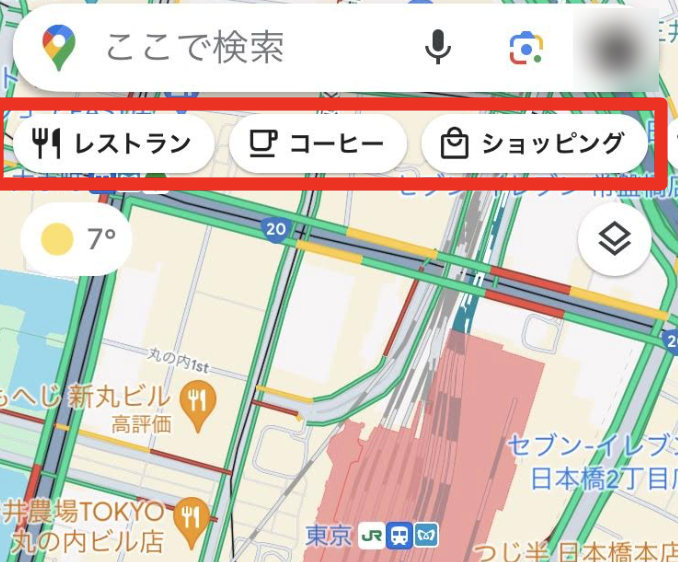
試しに「コーヒー」をタップすると、東京駅周辺のカフェがたくさん出てきました。
スポット検索の場合、現在地から近いお店、口コミ評価が高いお店などを視覚的に把握できるので便利です。
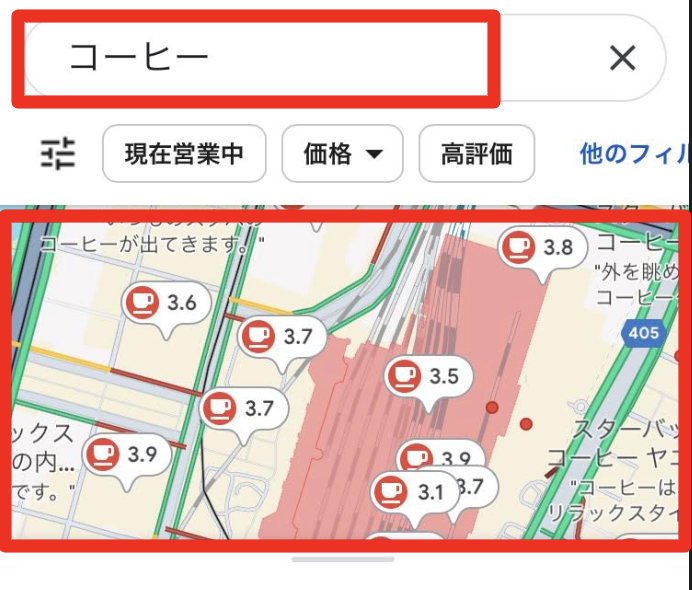
店舗オーナー様の場合は、Googleビジネスプロフィール(旧称:Googleマイビジネス)に登録することでGoogleマップに表示させられます。
ユーザーはGoogleビジネスプロフィールの写真やサービス内容などを確認してお店に向かいますが、最近は口コミを見る傾向にあります。
口コミ対策をすることで、見込み客の来店が増える可能性がありますので、ぜひ対策してください!
まずは口コミに返信することから始めてみましょう。
▼口コミの返信文の書き方がわからない方はこちら
▼口コミを集める際にやってはいけないことはこちら
お気に入りの場所を保存
Googleマップにはお気に入りのお店、自宅、会社などを保存する機能があります。お気に入り登録をしておくことで、次回お店に行く際、検索入らずで、スムーズに探せるので利便性が上がって良いですね!
ワンステップで簡単にお気に入りの場所を保存できます!
Googleマップ上で自分の勤めている会社やいきたいお店などを検索して、「保存」をタップします。
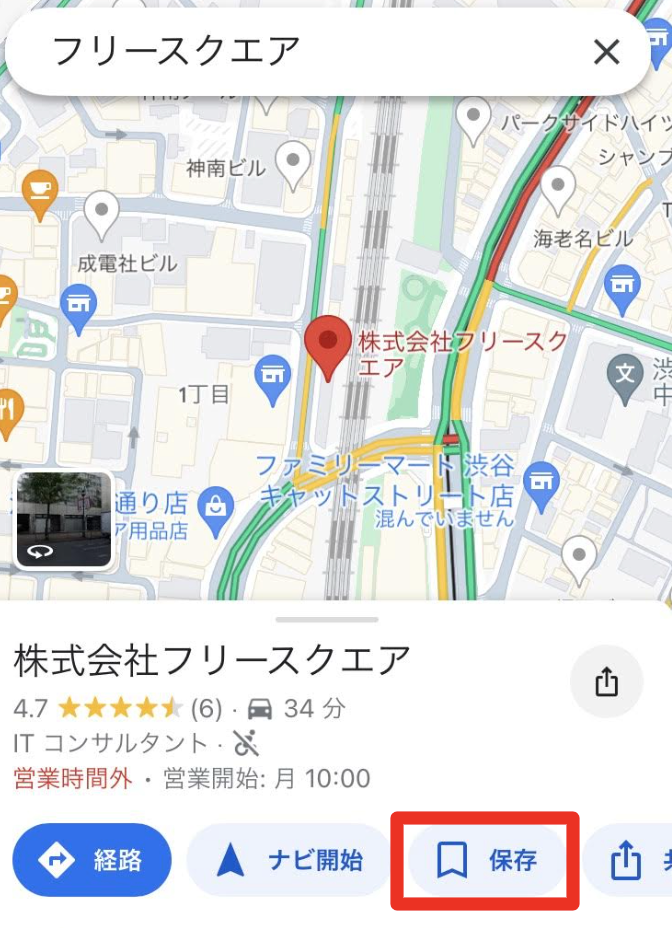
どれでも良いので選択して保存を押すと、あなたのGoogleアカウントに「お気に入り」「行ってみたい」場所として登録されます。
今回はお気に入りで登録します。
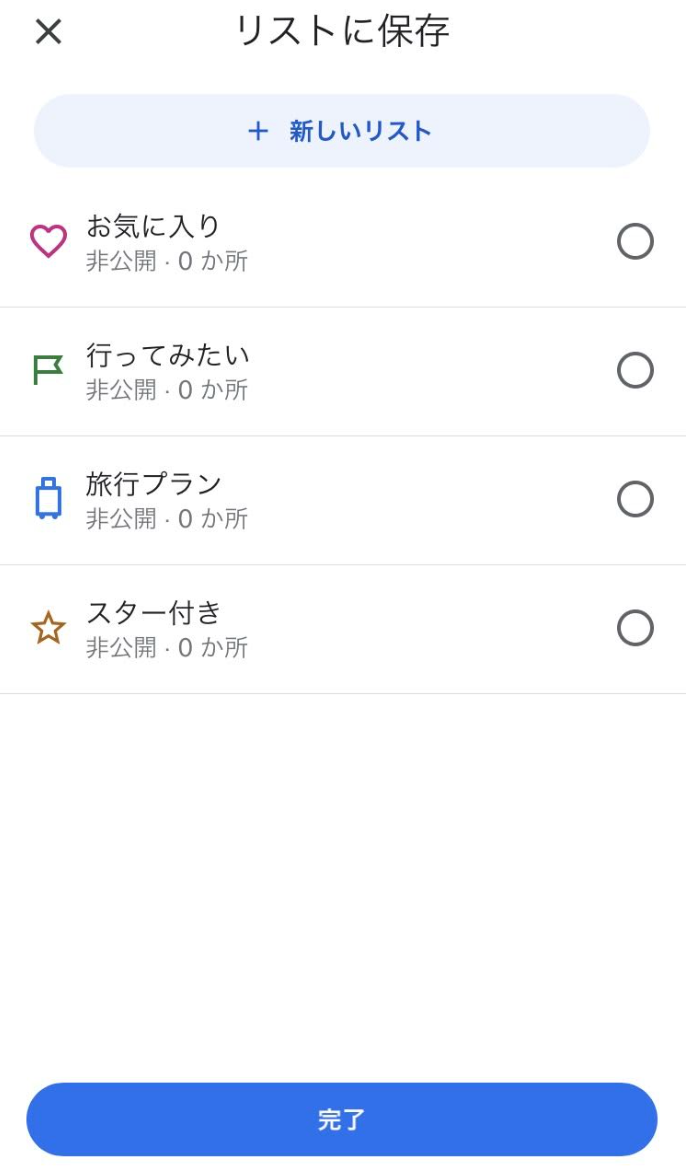
設定を終えると、下記のように保存された場所が一目でわかります。
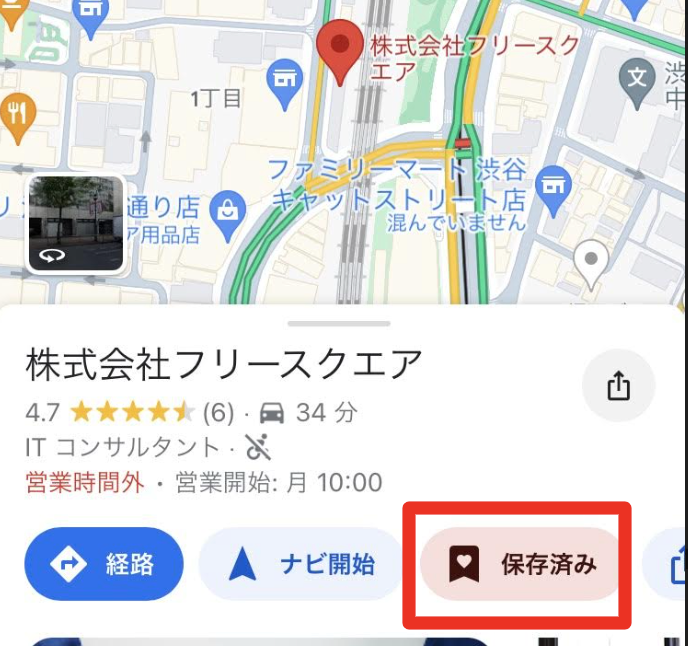
続いて、お気に入りに登録した店舗を探す方法をお伝えします。
お気に入り登録した店舗は♡マークで表示されて、広域で渋谷駅を調べた際にもかなり目立つようになっています。
右上のGoogleアカウントのアイコンをタップして、「マイプレイス」を選択すると、過去に保存した店舗を確認できます!
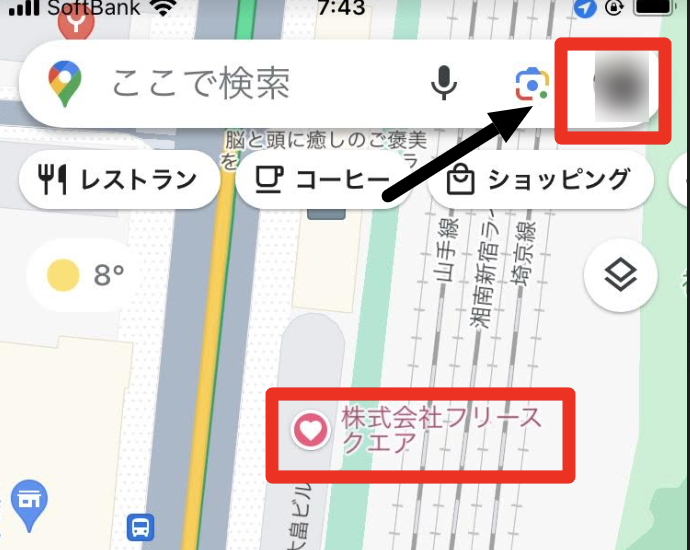
駐車位置を保存
ショッピングセンターやレジャー施設などの広い駐車場を利用する際に、車をどこに停めたか忘れることってありますよね!
実はGoogleマップの便利機能の一つに自分が駐車した場所を保存する方法があります。
Googleマップで簡単に設定できるので、これで迷うことはなくなります!
現在地をタップして、下記のように「駐車位置を保存」という項目がありますのでタップします。
これで一時的に車を止めた場所をGoogleマップ上に表示できます。2023年12月時点で8時間は地図上に残せます。
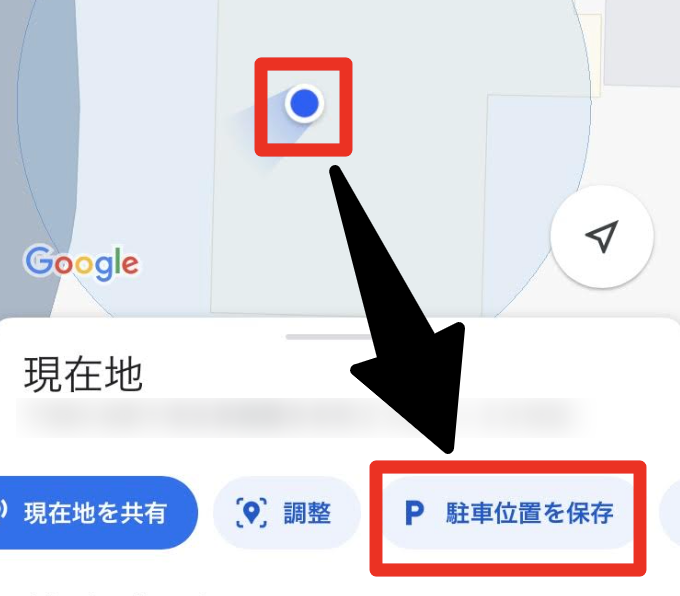
Googleマップ上で駐車した場所を探す時は「保存した駐車場」というピンがありますので、そちらをタップすることで経路検索ができます。
ちなみに誤って違う場所の駐車場を登録した場合は、右の「クリア」をタップすることで駐車位置の設定が解除されます。
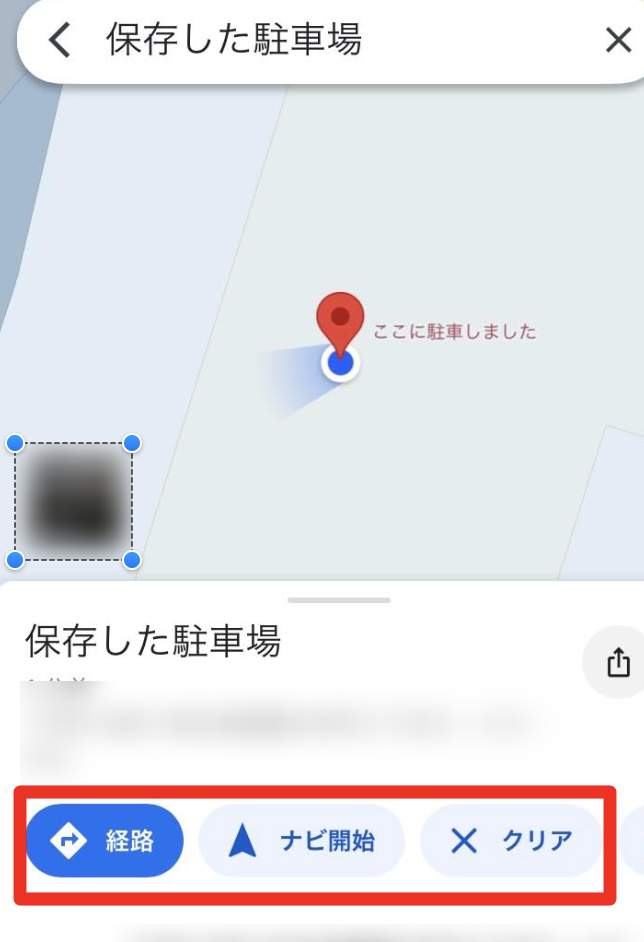
インドアマップでデパートなどの建物内を確認
Googleマップには建物や空港の中をインドアマップで検索する便利な機能があります。
デパートの中で行きたいお店があっても、どこの場所にあるか知りたいですよね!
そんな時にインドアマップを利用することで、施設の内部をデパート内で良く見るフロアマップのような感覚で見ることが出来ます。
▼インドアマップを見られる施設で代表的なもの
- 空港
- デパートやモール
- スタジアム
- 交通機関
東京駅などの大きな施設で検索すると、左側に階数の表示がでてきます。
こちらを変えるだけで自動的に階ごとのマップが表示されます。
もし、デパートや空港などで左の表示が出てこない場合は、画面を拡大することで表示されますので、試してみてください!
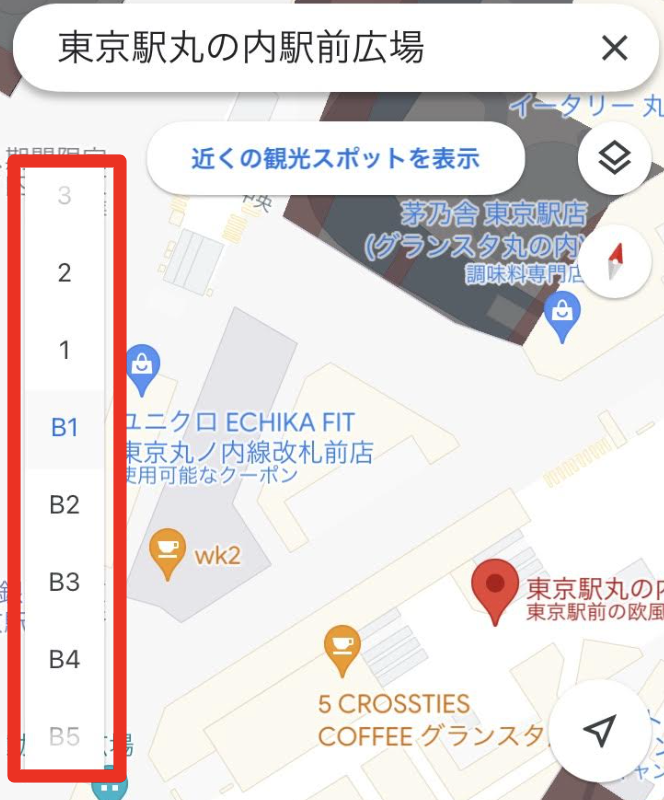
オフラインでGoogleマップを活用
海外旅行やアウトドアでも活用できるGoogleマップですが、一番の大敵は通信量です。位置情報を取得して通信量も多少多くなってきます。また、スマートフォンの通信速度制限がかかっていると、ほとんど使えない状態になるでしょう。
そこで、Googleマップを「オフライン」で使用できる方法があります。
Googleマップ上では「オフラインマップ」と言われています。
地震や洪水などの災害時でネット環境が使用できない時でも、オフラインマップを活用することで、避難場所や目的地をスムーズに探せるので落ち着いて行動できるようになります。
▼オフラインマップを活用
Googleアカウントをタップします。
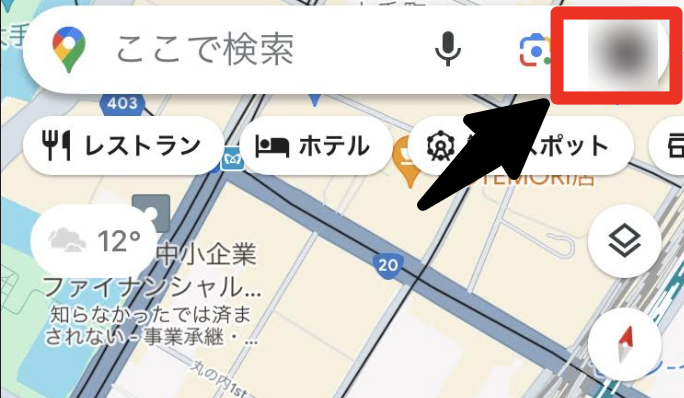
メニューから「オフラインマップ」を選択します。
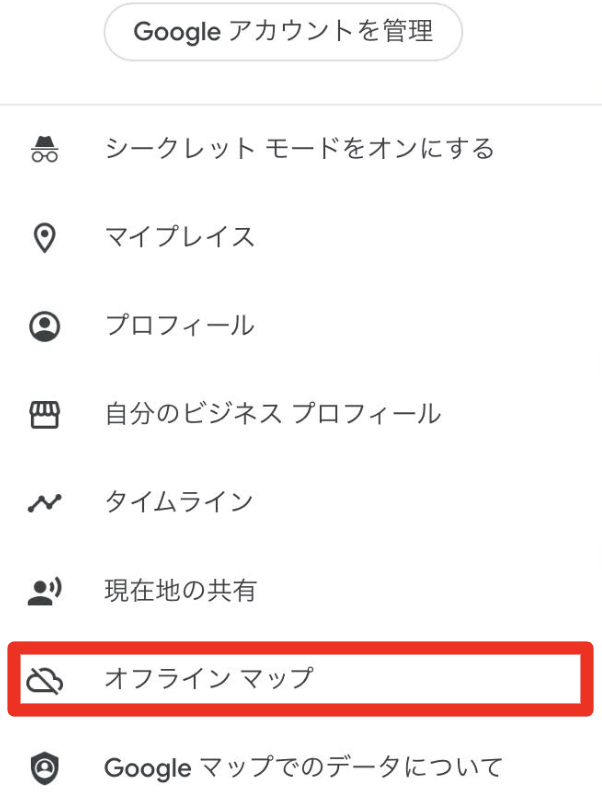
最後に「自分の地図を選択」か「近隣」どちらかを選択するだけです。
おすすめは「自分の地図を選択」をタップして、任意の場所の地図をダウンロードがおすすめです。
オンラインマップの使い方はオンラインマップとほぼ変わらないですが、「公共交通機関、徒歩の経路」「交通情報」「車線案内」「乗換案内」など一部の機能は使用できません。
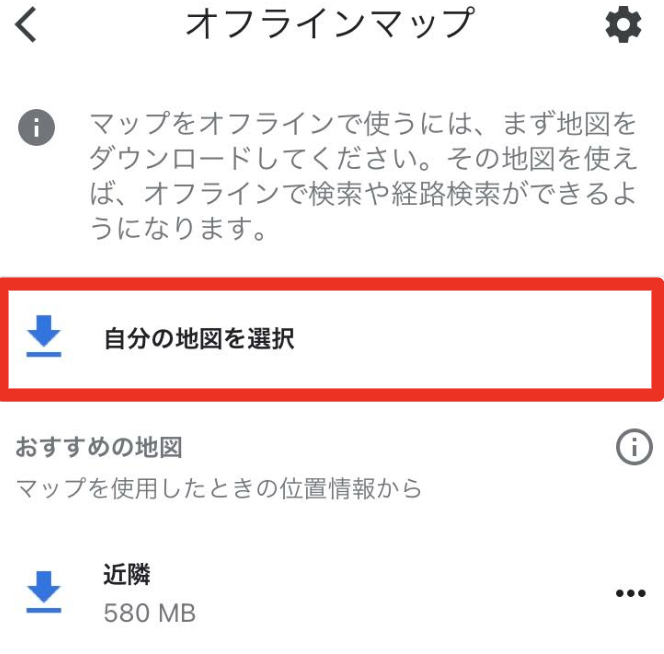
Googleマップに自分のお店を追加しよう
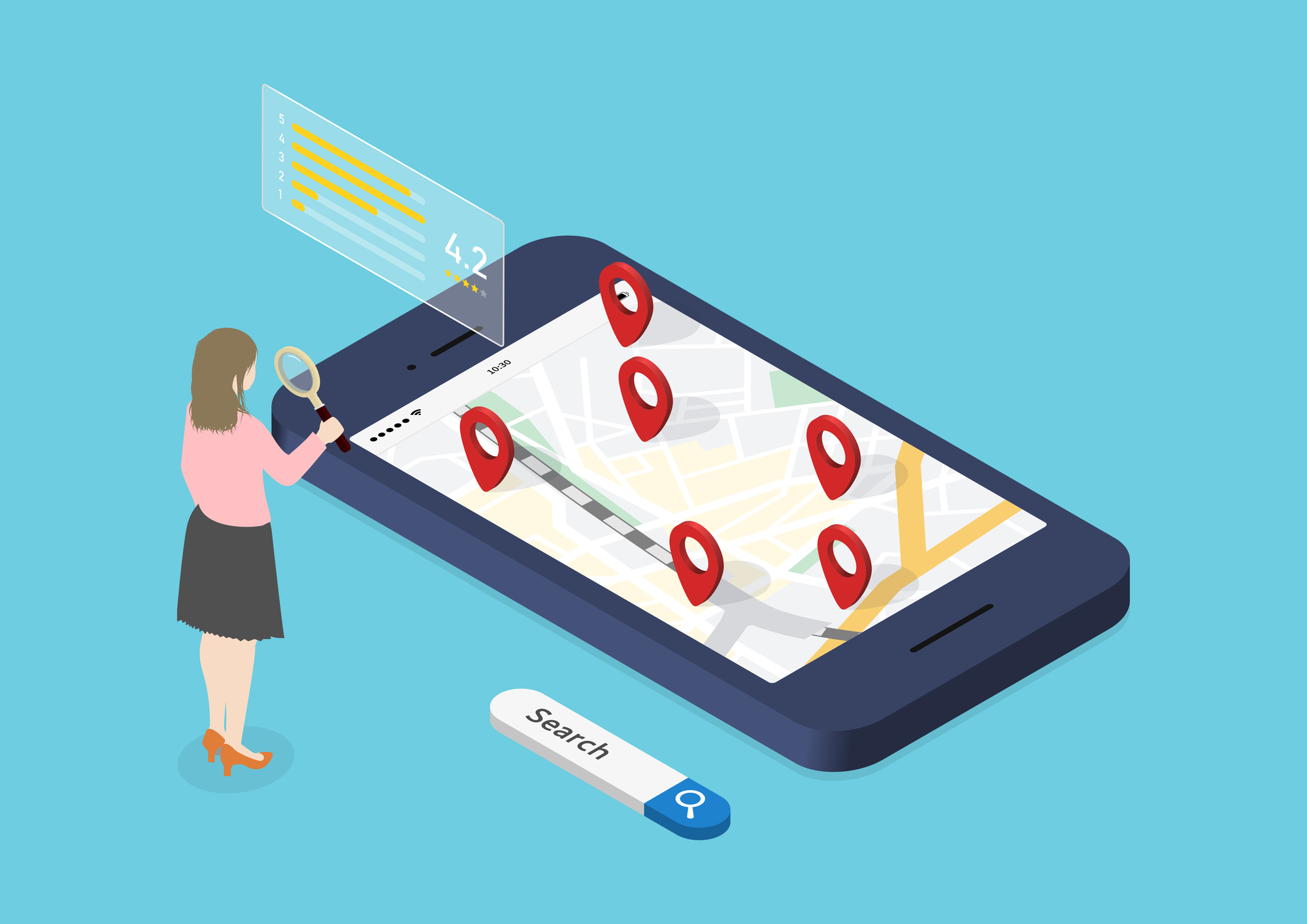
Googleマップ月間利用者は他の地図サービスと比較して最も多く4,717万人というデータがあります!
参考文献:Nielsen
Googleマップはこれまで紹介した便利な機能に加えて、お店のクチコミ・サービス内容・写真・webサイト・経路検索など多くの情報を確認できます。
ユーザーはこれらの情報をGoogleマップだけで確認できるので、とても便利です。
もし、飲食店、美容室、販売店、専門店などを運用しているオーナー様がいましたら、Googleビジネスプロフィールを登録することを推奨します。
ユーザーがお店を発見する機会が増えるので、新規顧客来店に繋がりやすいメリットがあります。
Googleビジネスプロフィール作成の仕方がわからない場合は、初心者向けにGoogleビジネスプロフィール(マイビジネス)の登録方法を紹介していますので下記記事を参考にしてください!
▼Googleビシネスプローフィル作成の仕方
Googleビジネスプロフィールは、Googleマップ以外にも特定の条件を満たすことでGoogle検索にも表示されるようになります。
GoogleまたはGoogleマップ上などで地域性のある検索において、自社のビジネスを上位に表示させるための対策をMEO対策と言います。
上位表示させることで露出が増えて、より集客しやすくなります。
ご自身でMEO対策をしてみたい方は下記記事を参考に!
▼MEO対策と上位表示のポイント例を解説
店舗オーナー様ご自身でMEO対策をすることは、ある程度可能ですが、日々の店舗運営が忙しい中、MEO対策をやるのは難しいです。
また、日々順位変動は起きるので、アルゴリズムの変動に応じた対策をする必要もあります。
時間や人手、知識が足りない時は、プロに依頼するのも一つの手です!
プロに依頼する時は下記のことを意識しましょう!
- 料金体系は明瞭かつ、相場よりも高すぎないか?
- 分析ツールなどを用いた、ロジカルな対策を考えてくれそうか?
- お店の方針を考慮したMEO対策を提案してくれそうか?
特に広告ガイドラインが厳しい病院など医療系の業種で実績を出している会社は実力折り紙付き。
公式ホームページに実績や取り組みも掲載されているので、ご自身でもしっかり調査しましょう。
集客と一括管理のMEO対策ツールなら
フリースクエアにお任せください!
13,000店舗以上の実績、Googleマップ上位表示率90.1%!
まとめ
Googleマップの経路検索は基本的なことを知っているだけでも日常生活で大活躍してくれます。経路を調べる際は様々な移動手段がありますので、状況に応じて最適なルートを検索できるようにしましょう!
経路検索を使いこなすと、ちょっとしたお出かけや旅行などをより快適にしてくれます。
Googleマップには経路検索以外にも便利な使い方が多くあります。
- 1回の入力で目的地の経路を検索
- 通行料金を確認
- 3D表示でより視覚的にわかりやすく表示
- 手が塞がっている時は音声入力で経路検索
- 経路を友人や同行者に共有
- スポット検索で手軽に施設や店舗を探す
- お気に入りの場所を保存する
- 駐車位置を保存する
- オフラインでもGoogleマップを活用
目的地のルート検索以外にもお気に入りの場所を保存したり、駐車場の位置情報を取得するなど多くの機能を備えています。
ぜひ、記事を参考にGoogleマップをより便利に利用してください。
WRITER
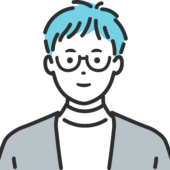
ライターM
ライターMの記事一覧WEB業界歴10年以上。
大学在籍時のイギリス留学経験を活かし現在も海外MEO最新情報に精通している。
500店舗以上のGoogleビジネスプロフイール管理に携わりMEO対策知見に自信を持つ。
Googleマップの経路検索を使いこなす!ルートの詳細設定も解説
この記事が気に入ったら
いいね!しよう