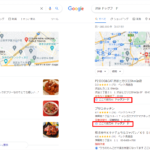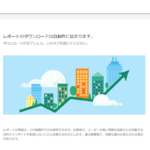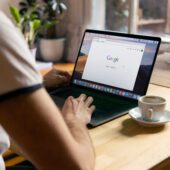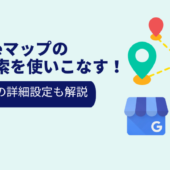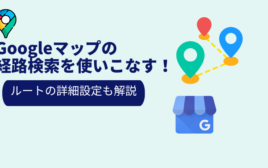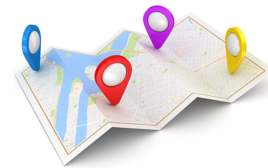- 2022.9.1
- MEO
Googleマイビジネスの管理・編集方法を分かりやすく解説!


Googleマイビジネスの管理は誰がどうやってできるの?というような疑問はよくあると思います。ここでは、このようなGoogleマイビジネスの管理方法について解説していきます。これまで様々な記事で、Googleマイビジネスの登録方法やインサイトの見方などについて説明をしてきましたが、今回はより踏み込んだ「Googleマイビジネスの管理・編集方法」について解説します。
オーナー確認をしてみたけど、管理はとりあえずこのままでいいの?という疑問をお持ちの方や、具体的に何をどう変えればいいかわからない…という方は必読です!マイビジネスを通じて、ユーザーが求めているタイムリーなビジネス情報を正確に伝えていけるように、マイビジネスの管理方法をマスターしておきましょう。
マイビジネスの内容を正しく管理・編集・運用していくことで、MEO対策の真の効果を発揮するとも考えられています。
確実に売上アップするMEO運用代行なら
フリースクエアにお任せください!
13,000店舗以上の実績、Googleマップ上位表示率95.2%!
目次
Googleマイビジネスの編集は誰ができるの?
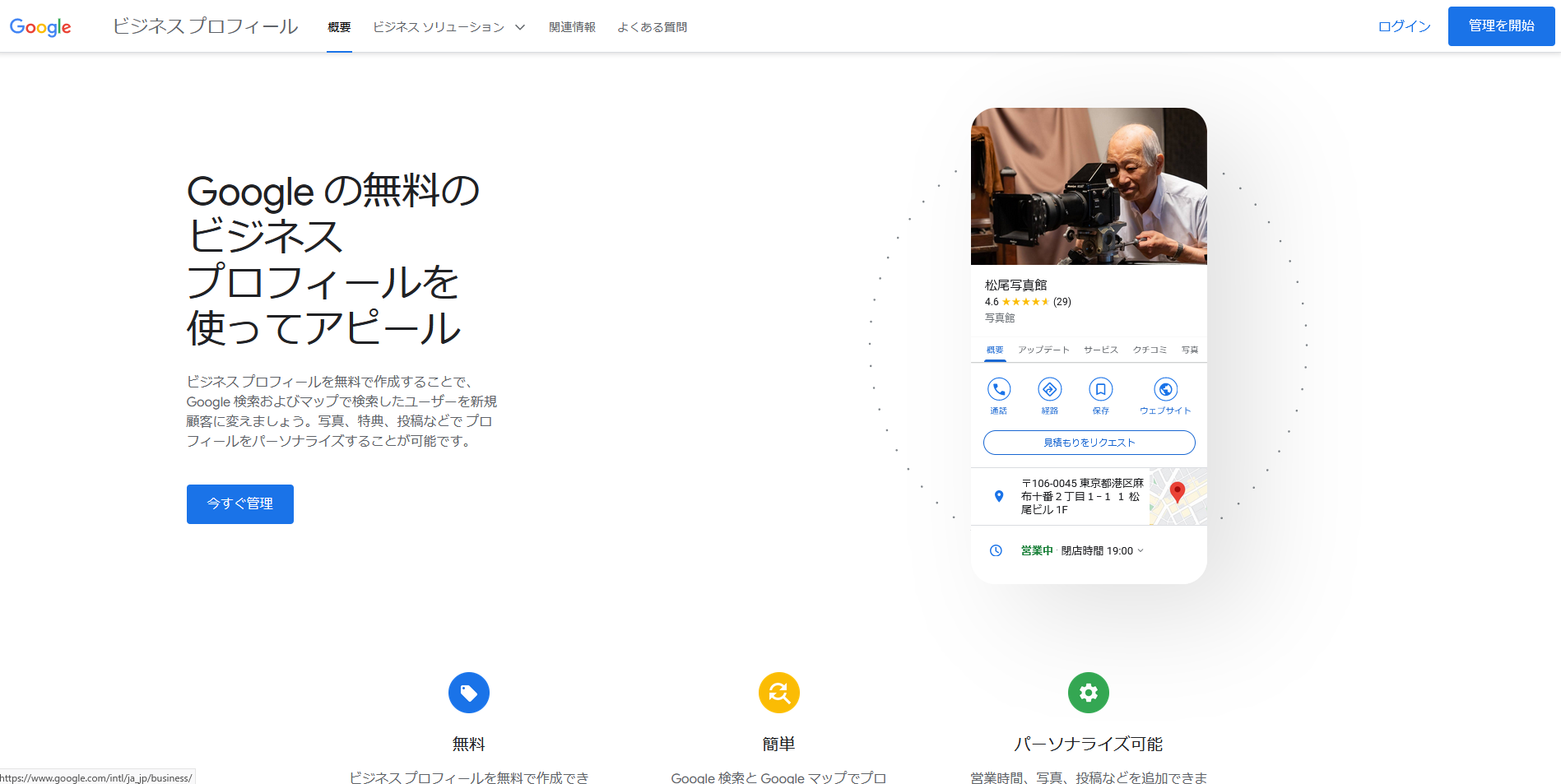
結論から言うと、誰でも編集可能です。
しかし、Googleマイビジネスの全ての項目を管理できるのはGoogleに対してオーナー確認を行った管理権限をもつユーザーのみです。
一般のユーザー(ローカルガイド)が検索結果画面にあるマイビジネスの「情報の修正を提案」を行う事で、マイビジネスの登録内容の修正をリクエストすることもできますが、マイビジネスを管理することはもちろんできません。
今回はマイビジネス運営者が、マイビジネスを管理していく場合のお話をしていきたいと思います。
大前提となりますが、Googleマイビジネスのビジネス情報を管理できるのは、オーナー確認が済んでいるマイビジネスのみが対象です。マイビジネスのオーナー確認が済んでいない場合は、以下の記事にて方法をご紹介しておりますので、まずはマイビジネスでオーナー登録をしてみましょう。
↓Googleビジネスプロフィールの登録方法について、こちらで分かりやすく解説していますのでご参照ください。
また、オーナー確認が済んでいるマイビジネスであっても、与えられている管理権限によってはユーザーが管理できる範囲が制限されている場合があります。
管理権限は2種類で「オーナー」と「管理者」に分かれます。
「オーナー」はすべての項目を管理する権限を持っています。「管理者」は登録されているマイビジネスの項目の編集を行うことができますが、Googleマイビジネスの削除やユーザーの追加等は行うことができません。
因みに「オーナー」は複数人のユーザー登録が可能で、オーナー権限のあるユーザーうち1人を「メインのオーナー」として設定することが出来ますが、「オーナー」と「メインのオーナー」で管理権限の範囲は変わりありません。
つまり、今回マイビジネスの編集・管理を行うためには、「オーナー」または「管理者」の権限を持っているアカウントにて作業をする必要があります。
簡単にまとめると以下の様になります。
- オーナー権限のあるユーザー
→マイビジネスでの全ての管理が可能 - 管理者権限のあるユーザー
→登録されているビジネス情報の管理が可能 - 第三者(ローカルガイド)
→Googleマップ上でのマイビジネスに対する修正提案のみ
スマホでも管理できる?
スマホでもマイビジネスの管理は可能ですが注意が必要です。
元々Googleマイビジネスにはスマホで管理のできるアプリがありましたが、こちらは2022年に終了予定となっています。
今後スマホでマイビジネスの管理を行う場合はGoogleマップのアプリやローカル検索の検索結果画面からマイビジネスの管理を行うことができます。
しかし、マイビジネスの管理のしやすさを考えるとPCが使用できる環境なのであれば、PCを使用することをお勧めします。
また、簡単な写真の追加やお知らせなどの投稿をスマホで行い、内容の更新などはPCを使うという管理の仕方も一つの手です。
管理画面がないGoogleマイビジネスの管理について(PC)
現在、Googleマイビジネスの管理画面が変更になっているものが発見されました。従来の管理画面は廃止され、Googleの検索結果画面やGoogleマップ上において管理・編集を行うように変更となっています。
管理画面が変更になることは元々アナウンスが出ていましたが、今回実際に変更になったものを見つけましたので管理画面の確認方法と編集方法を解説します。
ただし、殆どのGoogleマイビジネスでは未だ既存の管理画面のため、該当しない方は次の章にお進みください。
編集方法
まず通常のログイン画面に入ります。
今回発見されたのは複数店舗のものなので、編集したい店舗をクリック。
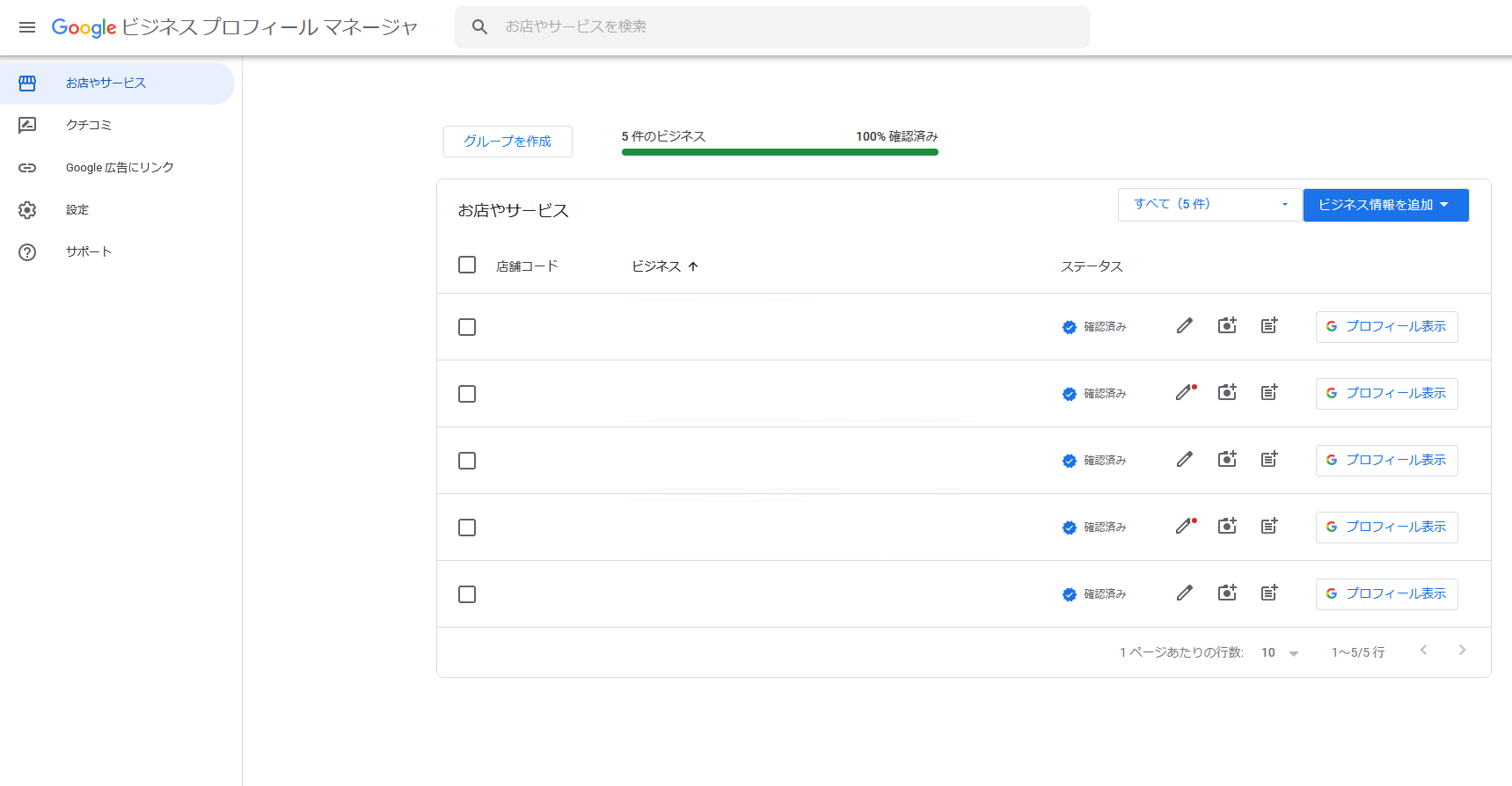
するとGoogle検索結果画面に移動します。1店舗での管理の場合はログインした時点でこの画面に移ります。
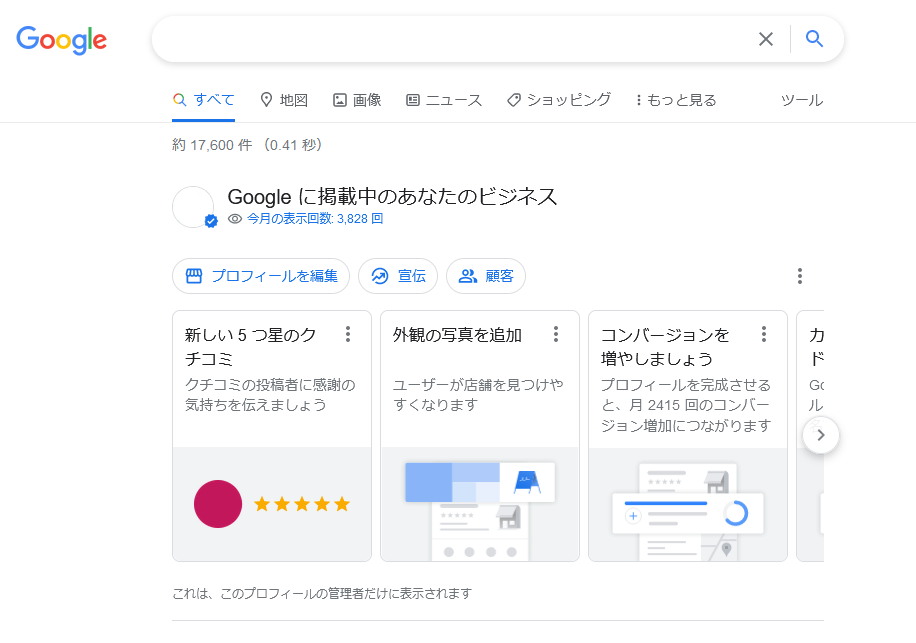
こちらの、画面左に出ている「プロフィールを編集」か、ビジネス情報の中間にある「ビジネス情報を編集」をクリックします。
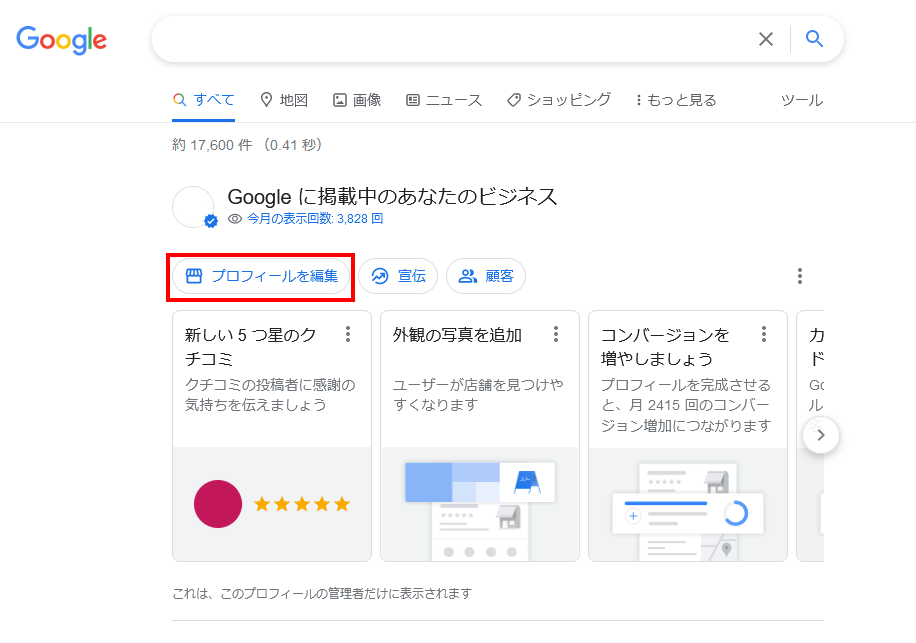
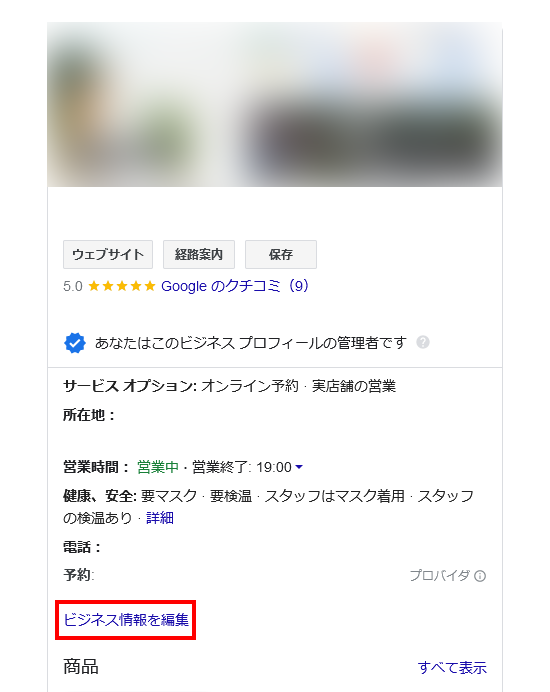
すると「プロフィールを編集」をクリックするとこちらの管理画面が
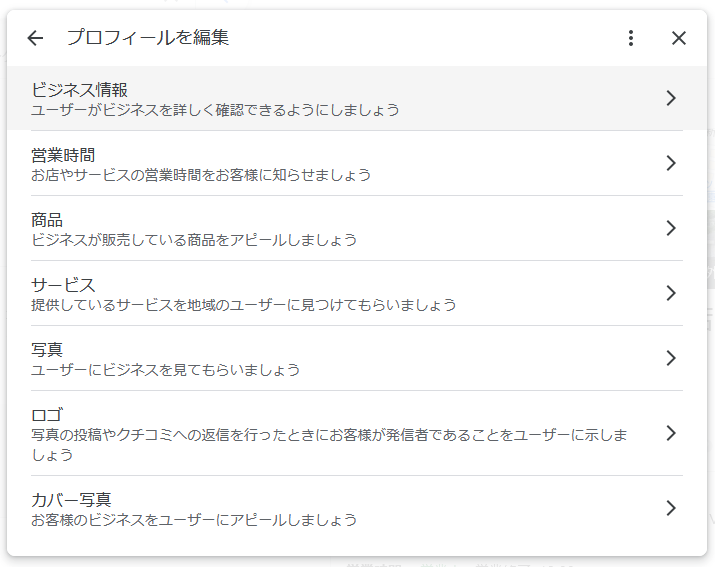
「ビジネス情報を編集」をクリックするとこちらの管理画面が表示され
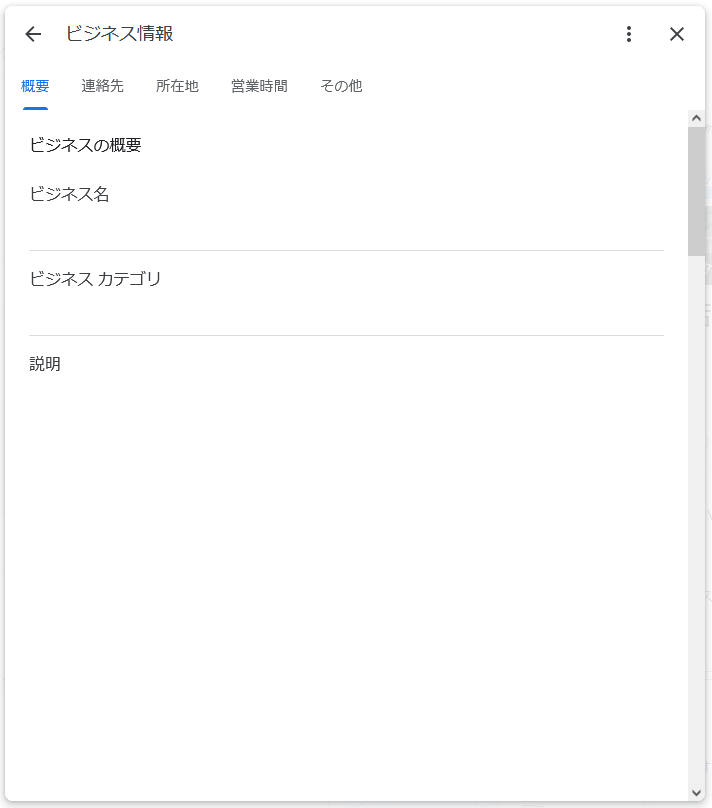
ビジネス内容を管理・編集することができます。
投稿方法
投稿の仕方は新しい編集画面から編集は行えません。
投稿をしたい場合は、ビジネス情報の一番下の方に表示されている投稿一覧から行うことが可能です。
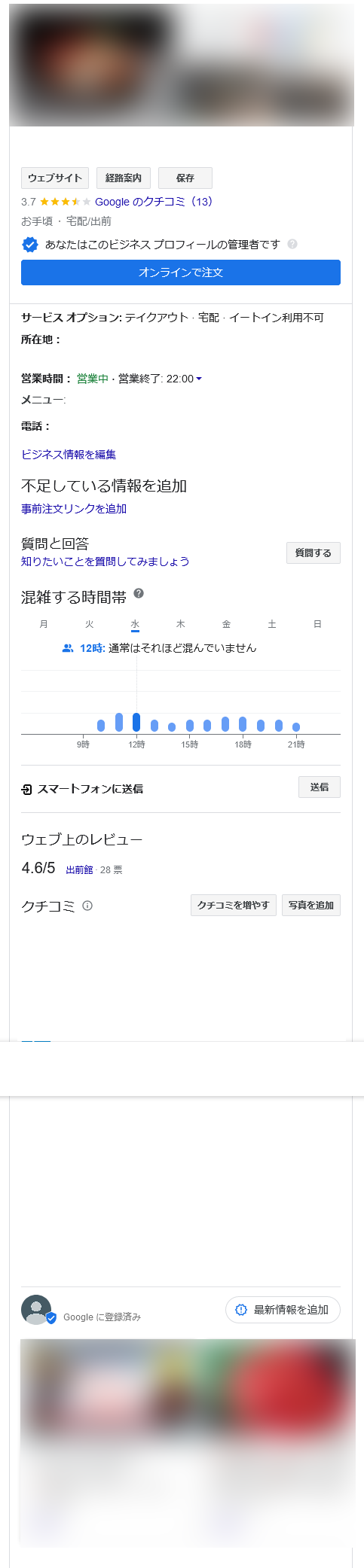
- 最新情報の投稿の場合
投稿一覧の上に「最新情報を追加」から編集が可能です。
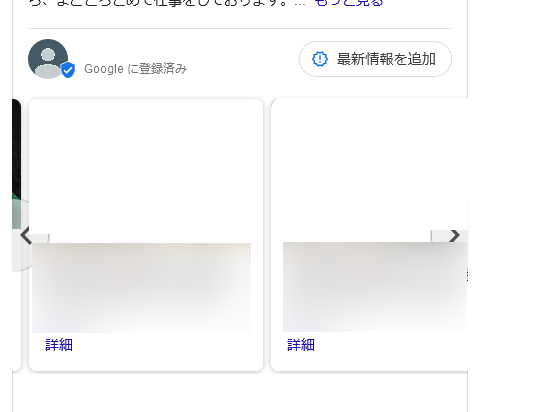
- それ以外の投稿の場合
マイビジネスの投稿一覧の中から適当に投稿をクリックすると別枠で投稿の一覧が縦に表示されます。
その別枠の上部に「最新情報を追加」「特典を追加」「イベントを追加」が表示されますのでこちらから適切なものを選択し編集を行いましょう。
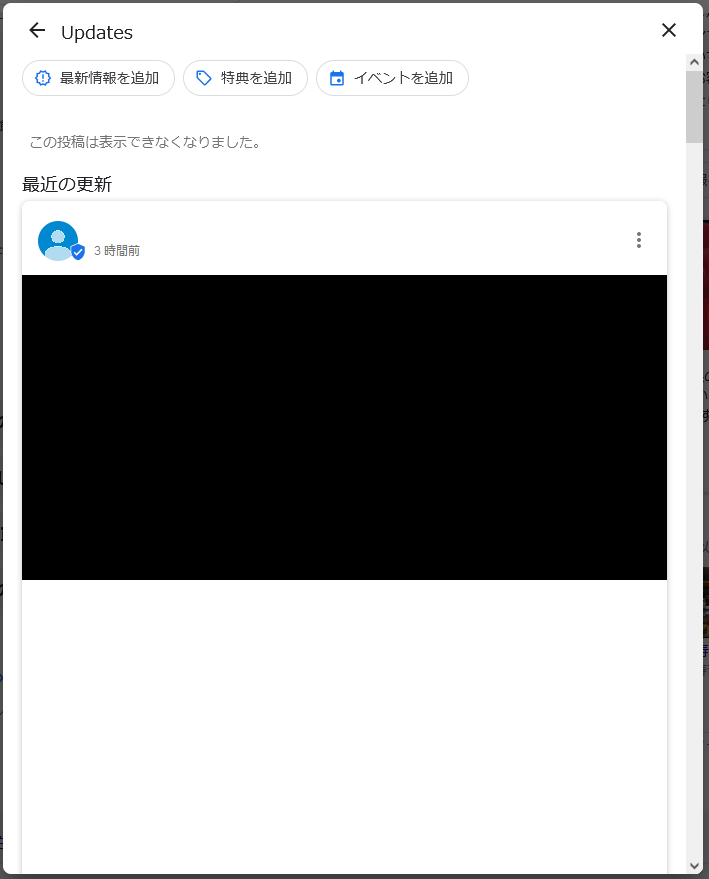
投稿時の注意
マイビジネスの投稿に画像を添付したい場合、画像の比率が4:3でない場合は画像が勝手に切られてしまいますので、投稿前に加工を行いましょう。キャンペーンの画像の場合、ユーザーは何のお知らせなのか分からず、ユーザー不満足に繋がりかねません。
以前のマイビジネスの投稿画面では添付後に画像の加工が出来ましたが、新しいマイビジネスの投稿画面では2022年8月現在は添付後の加工はできない状態となっています。
インサイトデータのダウンロード方法
マイビジネスにログイン後の検索結果画面にある「Google に掲載中のあなたのビジネス」の右の方にある「・・・」をクリック
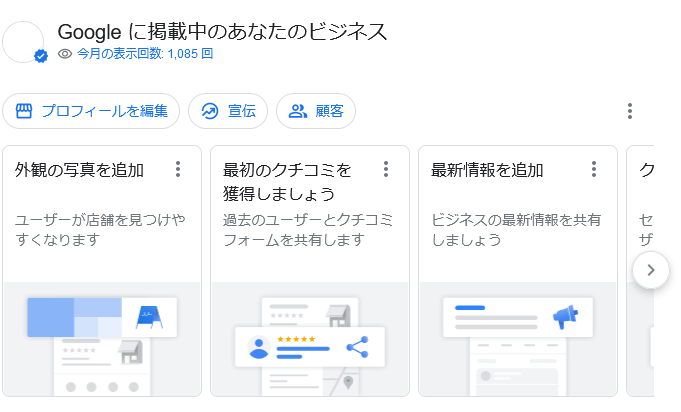
「自分のビジネスプロフィール」→「・・・」をクリック
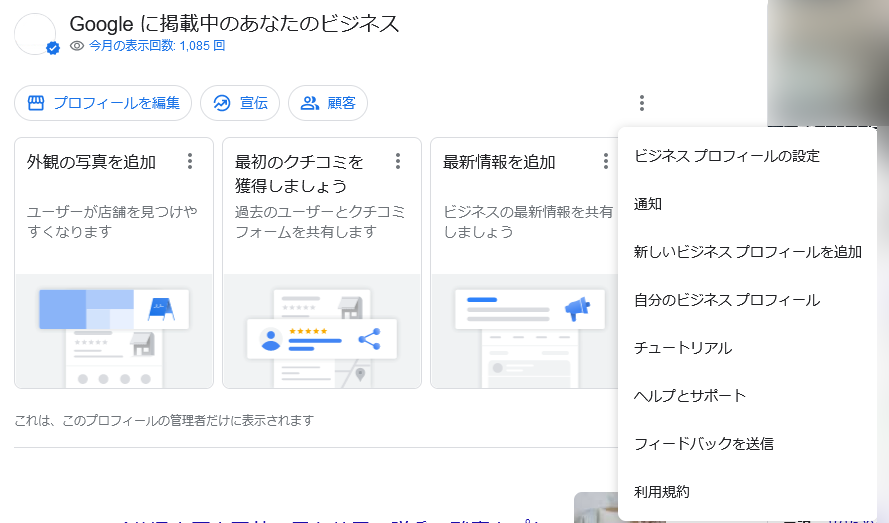
「リンクされたアカウント」→「お店やサービス」をクリックすると、
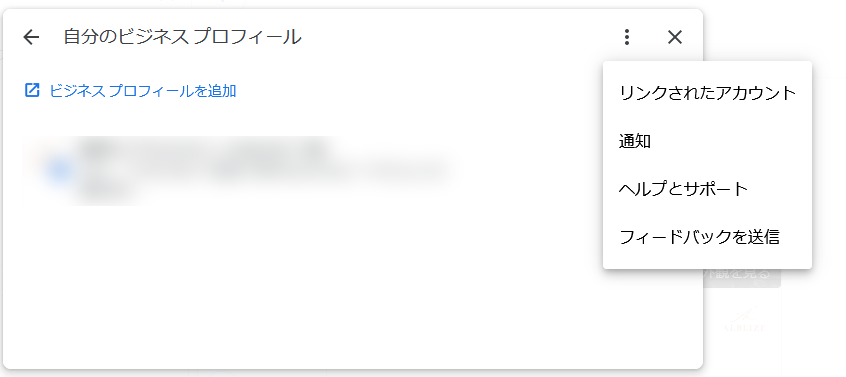
これまでと同じインサイトデータをダウンロードできる画面が出ます。
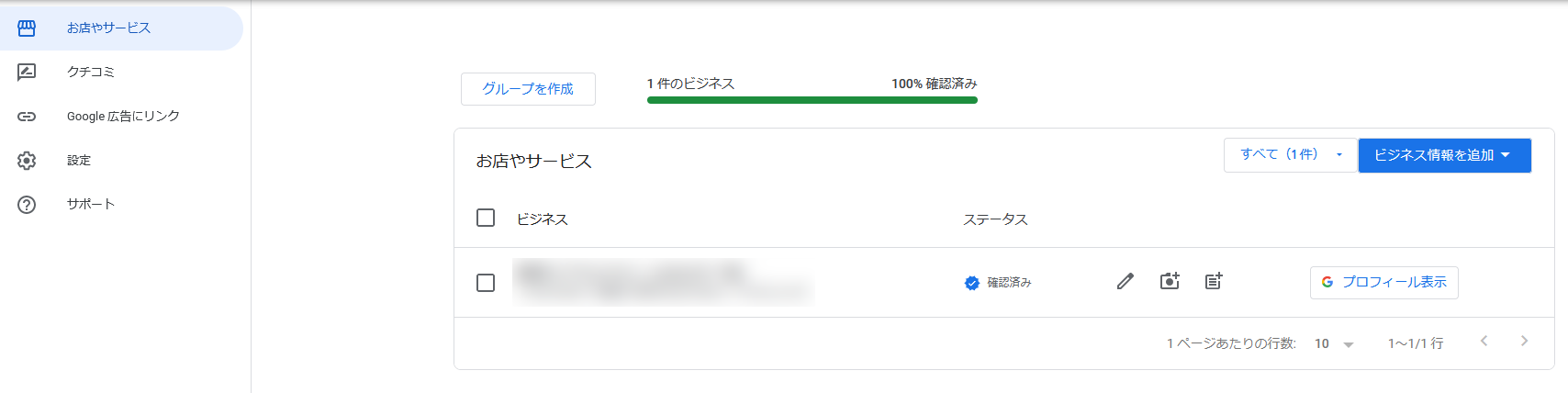
以上が管理画面のないGoogleマイビジネスの編集方法です。
今後また変更がある可能性がありますので、マイビジネスの新しい管理画面についての新しい事が分かり次第随時更新をいたします。
Googleマイビジネス上で編集できる箇所
情報
マイビジネスにログインしダッシュボード左側上部の「情報」をクリックすると、現在登録されている店舗名や住所等の基本情報の詳細が表示されます。
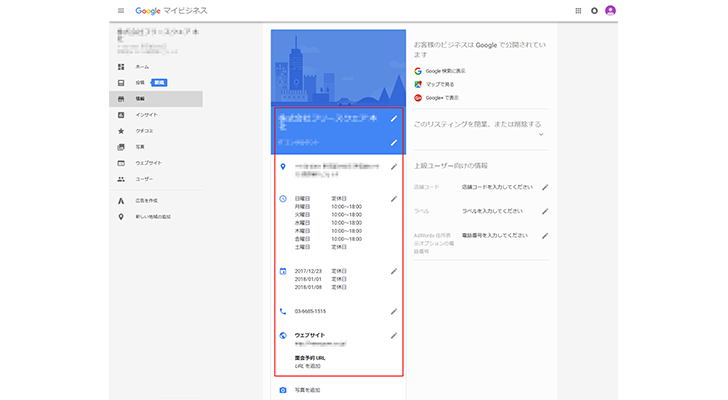
マイビジネスで編集できる項目は以下の12か所です。ビジネスの業態に寄っては表示されないものもありますのでご注意ください。
- ビジネス名
- カテゴリ
- 住所
- サービス提供地域
- 営業時間
- 特別営業時間
- 電話番号
- ウェブサイト
- 予約リンク
- 商品
- サービス
- 属性
また、この情報欄には「リスティングを閉業、または削除する」という項目が存在します。このボタンはお店が閉店した場合などで使いますが、使い方があります。細かな注意点もありますのでマイビジネスの削除を行う際は下記記事を参照してみてください。また、管理権限が「管理者」の方はこのボタンを実行することはできませんのでオーナーの管理権限のあるユーザーに依頼をしましょう。
↓Googleマイビジネスを削除する方法と注意点についてはこちらの記事にまとめましたのでご参照ください。
情報で編集できるマイビジネスの項目はすべて検索結果上に表示される項目です。各項目の右側に表示されている鉛筆のマークをクリックすると、編集画面が開きますので、項目ごとに正確で新しい内容を入力するようにしましょう。
特に初心者の方がやりがちなミスや設定のポイントをご紹介します。
特別営業時間
最終的にユーザーがそのお店に行くか決定する際に重要なのは「今営業しているか」という情報です。「特別営業時間」の更新は最も忘れがちな項目です。この更新をきちんとできるだけでもユーザーからは好印象となります。
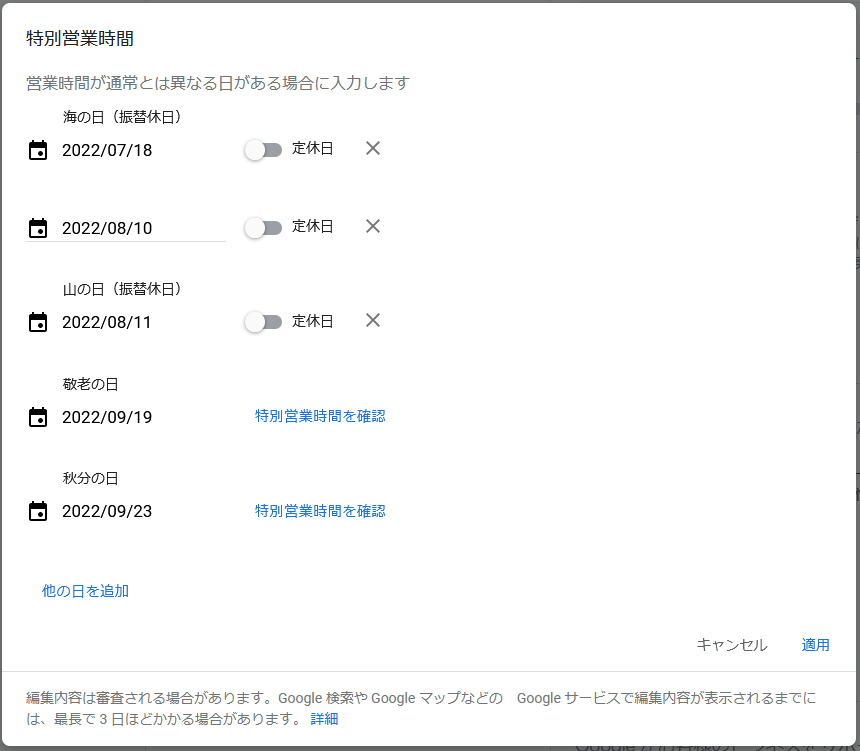
例えば、祝祭日に休業となる場合には、「特別営業時間」から直近の祝祭日を指定して定休日として設定を行い、祝日に営業する場合には祝祭日の営業時間を設定しましょう。
設定方法は誰でも簡単にできます。指定した日付の営業時間を記入するだけです。
また、この項目は祝祭日だけでなく新型コロナウィルスの影響で店舗の急遽営業時間が変更になった場合などでも活用することができます。
SNSなどで営業時間変更の告知をしたからと言って安心せずに、忘れずにマイビジネスの「特別営業時間」の設定を行いましょう。
むしろ、「特別営業時間」の設定をして、GoogleマイビジネスとSNSに変更のお知らせをするという順序がおすすめです。
営業時間の詳細設定
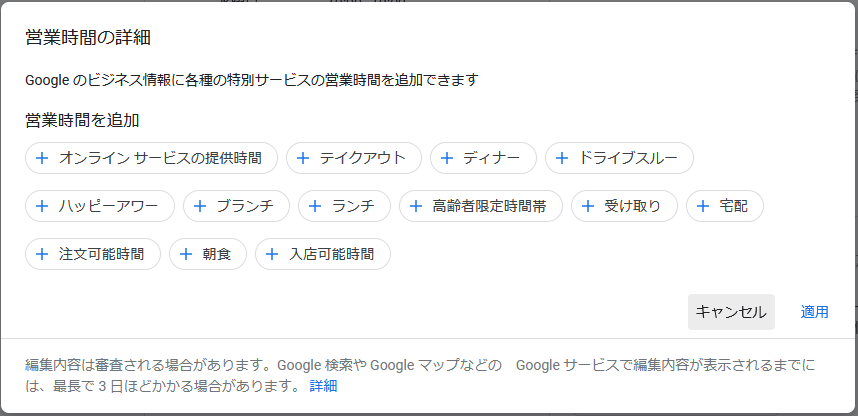
Googleマイビジネスでは通常営業時間とは別に、テイクアウトやデリバリーなどサービスごとに営業時間を設定することができます。
設定方法は初めに詳細項目を選択し、その後は通常の営業時間の設定と同様の方法です。
こちらも誰でも簡単に設定が可能なので、自身の営業スタイルに合わせて項目を追加しましょう。
特に重要なのが、通常営業時間とサービス提供時間が異なる場合です。
以下のような場合です。
- 通常営業時間が午前10時から午後22時まで
- 営業時間:午前10時~午後22時
- 宅配:午前11時30分~午後22時
- テイクアウト:午前11時30分~午後22時
これらすべて営業時間の詳細設定で簡単に細かく設定が可能ですので、ユーザーが混乱しないように営業時間の詳細を設定しましょう。
※営業時間の詳細機能に関しては、通常の営業時間を設定するまでは編集画面に表示されません。まずは、通常の営業時間を設定しましょう。
ウェブサイトの設定
同様に、「ウェブサイト」だけは公式サイトのURLを入れているけれども、その他のURLは未入力という場合がよくあります。こちらもできるだけURLを用意して、入力するようにしましょう。
飲食店等の業態においては、「ウェブサイト」と「メニューのURL」についてはサードパーティー製のURL(飲食店の場合はホットペッパーやぐるなび、食べログ等)の登録ができますが、「予約URL」「事前注文URL」についてはサードパーティー製のURLの登録ができませんので、なるべくお持ちのサイトにて対応できるように準備しておきましょう。
また、同ページの「上級ユーザー向けの情報」については、広告の運用や一括した管理などを行う場合に操作が必要になる箇所です。現状広告運用や一括管理の必要がないのであれば、こちらはすべて空欄のままにしておいて問題ありません。
Googleマイビジネスの更新についてもう少し細かく知りたいという方に向けた解説も行っています。更新を行う際のポイントなどを知りたい方は下記記事を参照してみてください。
↓Googleマイビジネスの概要から更新などの活用方法についてはこちら
写真
写真はお店の雰囲気が分かるため、マイビジネスの最適化にとって重要な要素の一つです。可能な限り新しい写真を、随時追加していくようにしましょう。
文章だけでなく写真で雰囲気が分かるとユーザーからお店の候補になる可能性が高くなります。
まずは、ビジネス情報の顔となる、ロゴの写真とカバー写真を追加しましょう。
この2つを追加するだけでもGoogleマイビジネスが表示されたときの見栄えが変わってきます。豊富に写真が用意できる方は、店内や外観写真、その他お店の雰囲気が分かる写真をどんどん追加していきましょう。
追加方法は、ダッシュボード左側から「写真」をクリックして、右側に表示される青いカメラマークをクリックします。
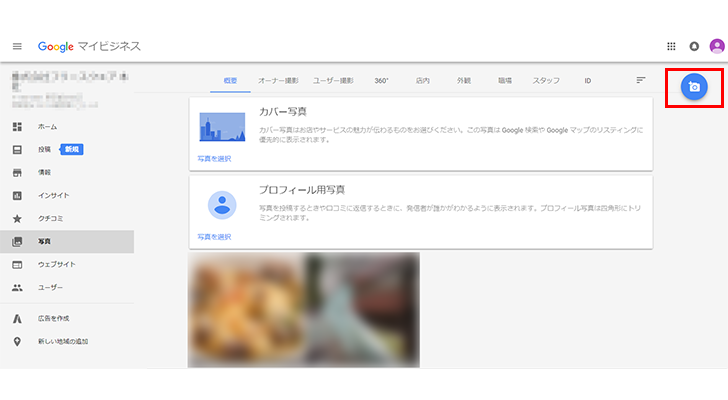
そうすると「ここに写真をドラッグ または パソコンから写真を選択」という画面が表示されるので、ファイルを選択するか、用意した写真をドラッグして、できるだけたくさんの写真を追加しましょう。
この画面から写真を追加したあとは、その写真が何の写真であるのかという内容を自分で追加していく必要があります。上部の「オーナー撮影」を選択して、追加した写真を選択します。右上に「i」のようなマークがありますので、そちらをクリックして、選択中の写真のカテゴリを選択します。
一枚一枚のカテゴリを選択するのが手間になる場合には、複数の写真に対しアップロードする段階でカテゴリを指定することができます。「写真」をクリックしてすぐに右側のカメラマークをクリックするのではなく、まずは上部の「店内」「外観」等振り分けたいカテゴリを選択します。その後カメラマークをクリックして写真を追加すると、指定したカテゴリに自動的に振り分けられます。
写真に関してもしっかりと管理することで最適化に繋がります。詳しくは下記記事を参照ください。
↓写真の必要性と設定方法はこちらから
ウェブサイト
こちらは情報欄にあるウェブサイトの設定と別の項目です。
現在ウェブサイトをお持ちでない店舗向けのサービスになりますが、Googleマイビジネス上で簡易的なウェブサイトを構築することが可能な機能です。
管理・編集も非常に簡単で、マイビジネスに登録した情報が自動で掲載されるようになります。お好みでテンプレートを変えたりして、デザインを変更することもできます。
ただしこちらのウェブサイトの作成については、非常に簡易的なサイトである上に様々な制約があります。とりあえずお金をかけずにサイトを作りたいという方は、こちらのサービスで問題ないかと思いますが、しっかりと作り込みをしたサイトを希望される場合には、マイビジネス上ではなくご自身でご用意されることをおすすめします。
最近、ローカルパック上で「ウェブサイトでの記載」など強調マークが表示されています。
「ウェブサイトでの記載」というマークはマイビジネスに登録されているWebサイトのコンテンツと一致していると表示されることがわかりました。
少し詳しく説明すると、「○○駅 美容室」という風にローカル検索を行った場合に、ウェブサイトに美容室という単語が入っており、マイビジネスにも美容室という単語が使われていると強調マークとして「ウェブサイトでの記載:美容室」と言った形で表示がされます。この表示はMEO対策における上位化に繋がりやすい要素の一つとなります。
↓その他の強調マークも詳細を下記にて解説しているので併せてご確認ください。
インサイト
インサイトはマイビジネスに対するユーザーの行動を集約した情報となりますので、基本的には編集は不要であり、編集することはできません。
ただし、「混雑する時間帯」についてはフィードバックを送信することが可能です。こちらはGoogleが位置情報を利用して自動的に計算をしている数値となりますので、この数値と実際の混み具合が必ずしも一致するわけではありません。混んでいないのに混んでいると表示されるとユーザーの候補から外れる可能性もありますので事実と異なる場合は必ずフィードバックを行いましょう。
「混雑する時間帯」内の「フィードバックを送信」をクリックして、スクリーンショット等と併せて具体的な改善要望を送信することができます。ただしこちらは必ずしも受理されるわけではないので、その点は念頭に入れておきましょう。
インサイトに関して、編集できないからと言って確認せずに放っておくのはもったいないです。ユーザーがマイビジネスを見て、そこからどのような行動に至ったのか知ることができるのはもちろん、新しいインサイト画面ではどの検索ワードでユーザーがビジネス情報にたどり着いたのかも知ることができます。オーナー確認前から存在している情報があれば、そこから更に集客に繋げる事もできてくるでしょう。そのため、運用開始からデータの収集を行っていきましょう。
↓Googleマイビジネスのインサイトの確認・活用方法はこちらから
Googleによる更新
マイビジネスのホーム画面に、「このビジネス情報は、Googleユーザーやその他の情報提供者によって更新されています。これらの公開済みの情報が正しいかどうかご確認ください。詳細」という表示が出現することがあります。
※この際に右側に表示されている「更新をすべて承認」は絶対に最初にクリックしないようにしましょう。この表示をクリックしてしまうと即座に情報の更新が完了してしまい、どの情報が第三者によって書き換えられたのか分からなくなってしまいます。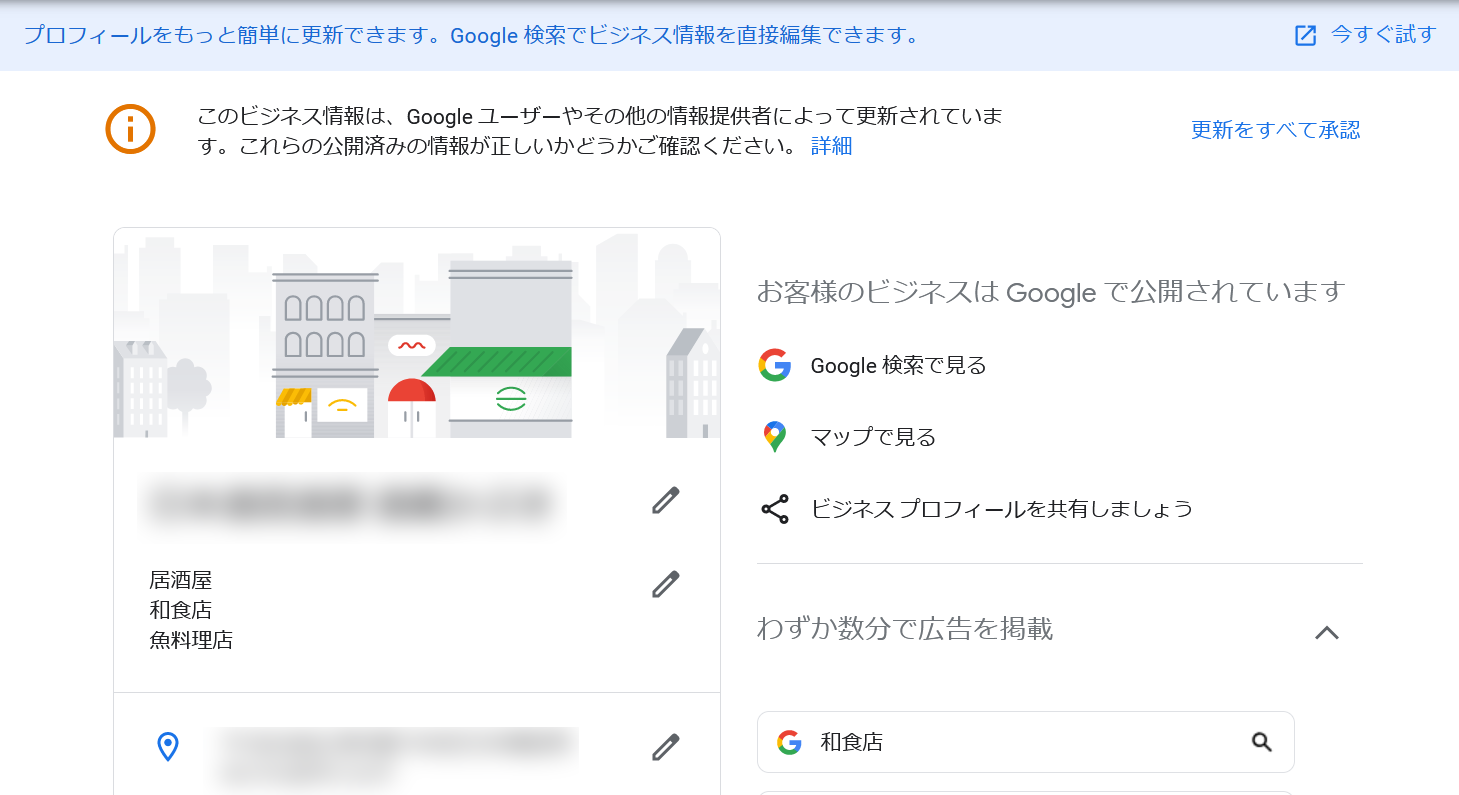
こちらは、ユーザーが現在表示されている内容に誤りがあり、正しい情報はこちらであるという報告をした場合や、Googleが集積した情報と相違がある場合に、入力・登録した内容が自動的に更新されることがあります。
この場合は、オレンジ色で修正された箇所が表示されますので、情報欄やカテゴリ、サービス内容まで全てチェックを行いましょう。
もし、更新された内容が全て正しいものであれば、情報画面の右上に表示される「更新をすべて承認」をクリックすることで情報が正しいものとして扱われるようになります。
そうでない場合は、訂正線が引かれている箇所に対して訂正を拒否する必要があります。それでは訂正拒否の方法について解説します。
まず、前提として外部ユーザーによる訂正を拒否するというボタンなどは存在しません。
編集画面から再度編集をし直す作業が必要になります。
- 準備
訂正された情報が実際の情報と違っていた場合、訂正される前のビジネス情報に戻さなければなりません。しかし、そのまま編集する画面を開いてしまうと訂正線が引かれている以前の情報が消えた状態で表示されてしまいます。 そこで、このように「ビジネス情報」訂正線がついてしまっている項目の情報を編集前にメモ帳に控えておくことをおススメします。メモ帳に直接入力をしても良いですし、コントロールキーを押しながらドラッグすることで訂正線が引かれている箇所の文章を選択しコピーすることが可能です。コントロールキーを押さずに訂正されている文字を触ってしまうと編集画面に移り訂正されている文字が消えてしまうので注意しましょう。 - 訂正拒否
次に情報を正していきます。方法は通所の編集と同じです。 訂正箇所の編集画面を開き、メモ帳に一旦書き留めた情報をコピー&ペーストします。 これだけで完了です。たったの2ステップなので誰でも簡単にできる作業となります。
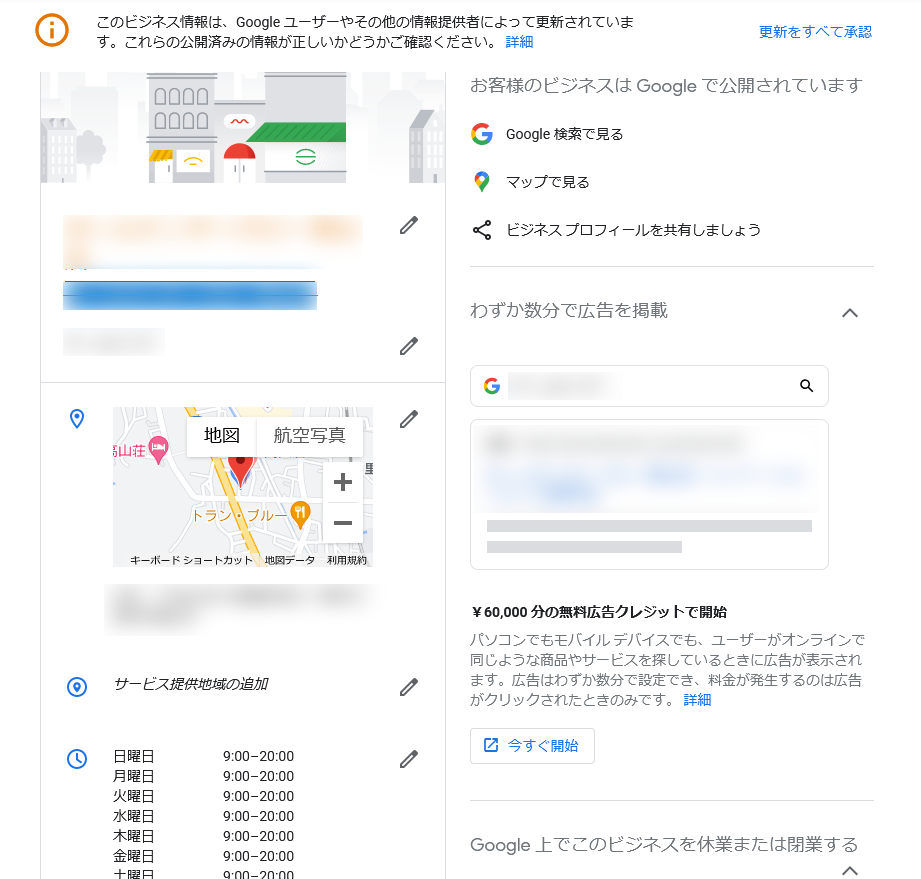
マイビジネスを管理運営していく中で皆さんが一番無駄だと思う作業がこの外部ユーザーによる修正提案(Googleによる更新)の拒否です。そもそも、外部ユーザーによる修正が入らなければこの作業をする必要はありません。しかし、外部ユーザーから修正提案自体は拒否する方法はないのが現状です。
出来る対策としては、
- 常に最新の情報に保つ
- マイビジネス以外のサイトやSNSの情報も同じように最新に保つ
- 対策ツールを導入する
1に関しては説明不要かと思います。
意外と多いのが2です。マイビジネスは最新なのに公式WEBサイトやSNSの情報は更新されておらず、Googleが更新されていない公式WEBサイトの情報をピックアップし自動で修正がかかってしまうケースは多く見ます。
簡単な作業で訂正された情報を元に戻すことはできます。しかし、日々の更新作業の中で本来必要ないこの作業が入ってしまうのは時間の無駄になってしまいます。それでも誤った情報が掲載され続けるのは検索しているユーザーにとってよくありません。
そこで、MEO対策会社のMEO一括管理ツールを導入検討するのも一つの手です。一括管理ツールでは外部ユーザーから勝手に情報が書き換えられるのを防止する機能が付いているものがあります。人件費と比較しても比較的安価に導入できることが多いので是非ご検討してみてはいかがでしょうか?
↓おすすめのGoogleマイビジネス一括管理ツールはこちら
ユーザー
一般の検索ユーザーに対して表示される部分ではなく、内部的な操作となります。こちらからは新たな管理者であるユーザーを追加することができます。
本記事の冒頭でもお話しましたが、ユーザーの追加や削除を行うことができるのは、「オーナー」権限を持つアカウントのみとなります。
ビジネスに追加したいGoogleアカウントのメールアドレスを入力、役割を選択して「招待」をクリックします。そうすると対象のアカウントに通知メールが届きますので、追加されたユーザーがそちらから承認を完了させれば、ユーザー追加の手続きは完了します。
「オーナー」権限のあるユーザーは何人も作成可能ですが、誰でも編集できる環境は決して良いものではありませんので、むやみにユーザーを追加することはやめましょう。
現在では編集ができない項目
過去には編集ができたものの、現在ではサービスが終了しているものがあります。
サービスが終了している機能に関しては基本的には管理画面には存在していませんが、過去に管理を担当していた方がその機能を設定している場合、管理画面にはその機能を使用しない時に削除ができるように項目だけ残されている場合があります。現在は2項目のみです。
その項目を発見し編集しようとしたができないというお声も多く耳にするので該当する箇所に関して簡単に解説します。
- 紹介文
Googleの検索結果やGoogleマップ等を見ていると、店舗に対する短い紹介文が掲載されていることがあります。こちらは以前、店舗側が自由に管理することができた箇所ですが、2016年8月頃にこちらの管理機能は廃止されました。
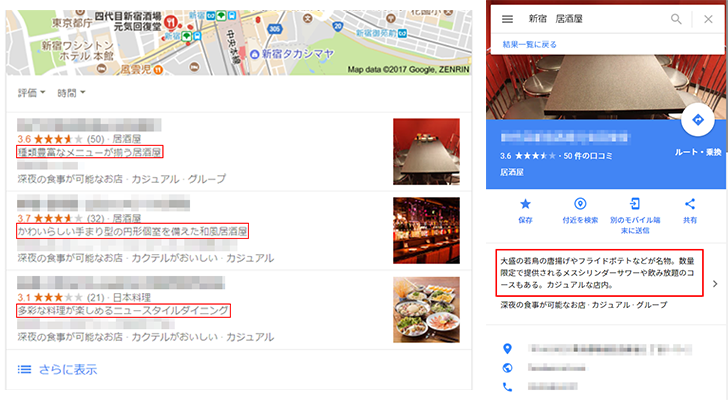 現在はGoogleがインターネット上に掲載されている該当店舗の情報を集め、自動的に生成している文章となるので、編集することはできなくなっています。
現在はGoogleがインターネット上に掲載されている該当店舗の情報を集め、自動的に生成している文章となるので、編集することはできなくなっています。
-
プロフィールの略称(情報欄の中に存在)
こちらは、マイビジネスのGoogleマップ上で表示されるURLを短縮して表示することができる機能でしたが現在は設定できません。
過去に設定していた方には「プロフィールの略称」の項目が表示されていますが、編集は不可で削除だけ可能となります。削除を行うと二度と元には戻せませんので本当に不要でない限りそのままにしておいても良いでしょう。
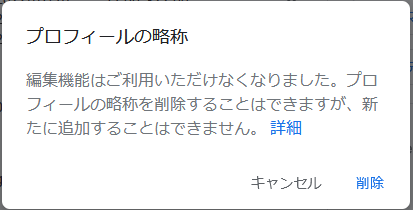
最近マイビジネスに登録したという方はこの画面は一切出てきません。また、引き継いだマイビジネスを管理しているという方でこの項目が表示されている場合でも内容に問題がなくユーザーが混乱しないのであればそのまま放置してしまって大丈夫です。
更新の必要もなく、管理に影響はありませんのでご安心ください。
集客と一括管理のMEO対策ツールなら
フリースクエアにお任せください!
13,000店舗以上の実績、Googleマップ上位表示率95.2%!
まとめ
以上がGoogleマイビジネスの管理画面・編集方法について解説でした。
マイビジネスの編集は誰でも簡単にできてしまうのをお分かり頂けたかと思います。
SNSの更新と同じようにマイビジネスでも情報の更新を行っていけると良いでしょう。
また、昨今の新型コロナウィルス感染症(COVID‐19)に関してかなりのユーザーが関心を寄せています。
新型コロナウィルス感染症(COVID‐19)の対策では様々な店舗がウィルス対策をしていると思います。
店舗内容の他にどのようなコロナ対策を行っているのかを記載しておくと、ユーザーの関心が集まりやすくなり、店舗への関心も集まります。
店舗側も適切な対策を取り、適切な内容に編集することで、結果的に集客につなげることにもなります。Googleマイビジネスのログインを定期的にして最新の内容を更新していくことが、MEO対策に効果を発揮すると考えられています。
ユーザーが求める新しく正しい情報を常に発信できるよう、Googleマイビジネスをしっかりと編集して集客に役立てていきましょう!
WRITER
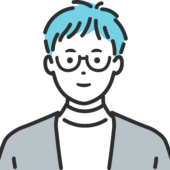
ライターM
ライターMの記事一覧WEB業界歴10年以上。
大学在籍時のイギリス留学経験を活かし現在も海外MEO最新情報に精通している。
500店舗以上のGoogleビジネスプロフイール管理に携わりMEO対策知見に自信を持つ。
Googleマイビジネスの管理・編集方法を分かりやすく解説!
この記事が気に入ったら
いいね!しよう